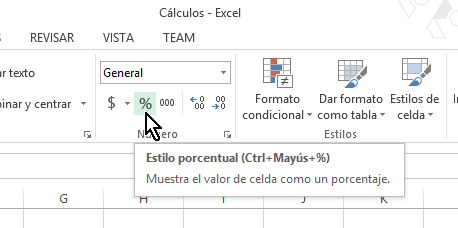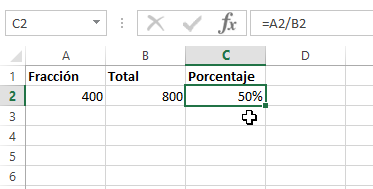El programa de Microsoft Excel es muy utilizado para hacer todo tipo de cálculos. Uno de los cálculos más populares son los porcentajes. En este artículo te mostraremos a cómo calcular porcentajes con Excel. Te mostraremos varias formas de hacer este cómputo tanto si conoces el porcentaje así como para determinar el mismo.
Calcular porcentajes dividiendo entre 100
La primera forma que te mostraremos para calcular el porcentaje es escribiendo los valores y dividiendo entre 100. Para ello fíjate en la Imagen #1. Allí hay una columna que dice Cantidad. Le sigue una columna que dice Porcentaje el cual es el que queremos calcular. La tercera columna dice Resultado que es para almacenar el cómputo.

Ahora mueve el mouse a la celda donde va el porcentaje. En nuestro ejemplo sería la celda con referencia B2, la cual puedes ver en la Imagen #2. Supongamos que quieres calcular el 20 porciento. En ese caso entonces dale clic a la celda y escribe un signo de =, seguido de la división de 20/100. En otras palabras entra la siguiente fórmula: «=20/100». El efecto de eso será que la celda calculará ese valor y te dará el resultado del porcentaje en decimal.

Luego de eso entonces debes multiplicar la celda que tiene la cantidad por la que tiene el porcentaje y almacenarla en la celda del resultado. Para esto dale clic a la celda de resultado como muestra la Imagen #3.
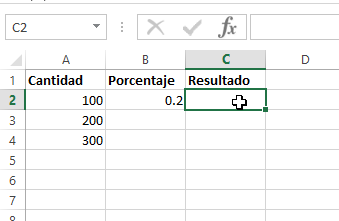
En la celda de resultado entonces escribe el signo =, inmediatamente luego dale clic a la celda que tiene la cantidad, escribe un asterisco *, luego dale clic a la celda con el porcentaje. Al hacer eso, Excel copiará la referencia de cada celda. El asterisco es el símbolo que usa Excel para la operación de multiplicación. Luego que hagas esto debes ver algo parecido al ejemplo de nuestro cómputo en la Imagen #4.
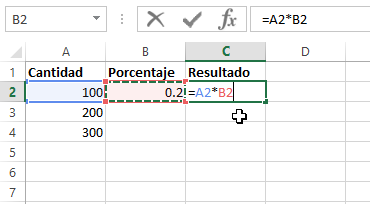
Luego que tengas ya la fórmula presiona la tecla Entrar o Enter. Al instante Excel te mostrará el resultado de porcentaje. Puedes ver nuestro ejemplo en la Imagen #5.
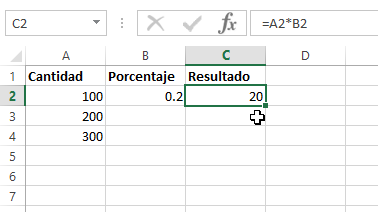
Calcular porcentajes usando el signo %
Otra manera de calcular el porcentaje en Excel es usando el signo %. Este proceso es bien parecido al anterior pero nos ahorra la división. El primer paso es ir la celda del porcentaje y allí escribir el número seguido del símbolo % sin dejar espacios. Digamos que queremos calcular el 25%, entonces escribimos eso mismo en la celda. Puedes ver el ejemplo en la Imagen #6.
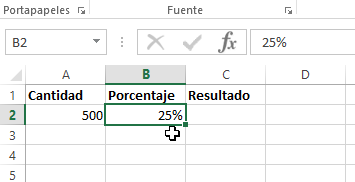
El siguiente paso es ir a la celda donde deseas que aparezca el resultado del cómputo. Allí dale clic y escribe el signo =, luego dale clic a la celda con la cantidad, luego escribe un *, seguido de un clic a la celda con el porcentaje. Puedes ver nuestro ejemplo en la Imagen #7.
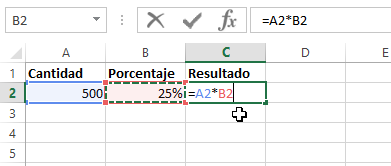
Excel procederá a copiar las referencias a las celdas a medida que las selecciones. Una vez tengas la fórmula, presiona el botón Entrar o Enter. En seguida verás el resultado del porcentaje como muestra la Imagen #8.
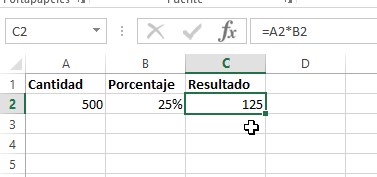
Determinar un porcentaje
En los ejemplos anteriores partimos de la premisa que sabes el porcentaje que deseas calcular sobre determinada cantidad. Ahora bien hay veces que tenemos el total y la fracción y lo que queremos determinar es el porcentaje. Esto también es muy fácil en Excel. El primer paso es hacer una división de la fracción sobre el total. Para esto selecciona la celda donde quieres que aparezca el porcentaje. Luego allí escribe el signo =, seguido de un clic a la celda con la fracción, escribe una diagonal /, seguida de un clic a la celda con el total. Puedes ver un ejemplo en la Imagen #9.
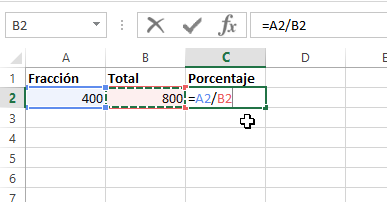
Luego que entres la fórmula presiona la tecla Entrar o Enter. Cuando lo hagas verás que Excel te da el resultado en decimal. Esto es así ya que la fórmula es una división común y corriente. Para mostrar el resultado en porcentaje mantén la celda selecciona y fíjate en el menú principal. Allí en la pestaña de Inicio, hacia el centro hay una sección que dice Número. Puedes ver esta sección en la Imagen #10.
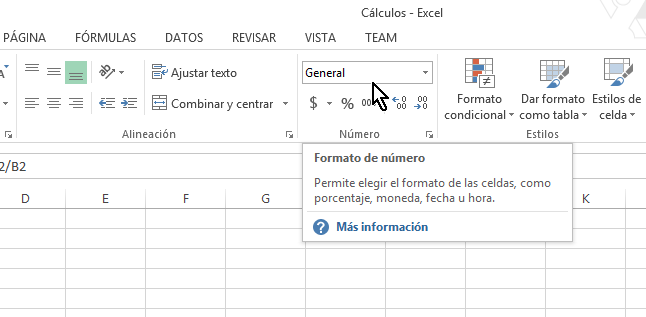
Allí en la sección de Número hay un menú desplegable. La opción por defecto dice General como también puedes ver en la Imagen #10. Dale clic al menú desplegable y allí verás entre las opciones una que dice Porcentaje. La opción de Porcentaje se muestra en la Imagen #11.
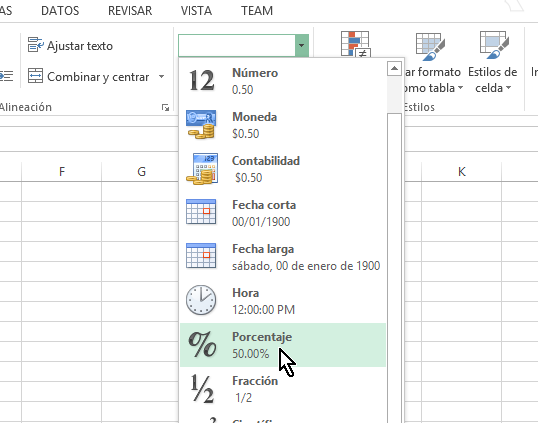
Dale clic a esta opción de Porcentajes y fíjate en la celda con el resultado. El formato de la misma cambiará a uno que te muestra el número junto con el símbolo %.Otra forma de lograr esto es dándole clic al botón con el símbolo % allí mismo en la sección Número. Puedes ver dónde se halla el mismo en la Imagen #12.