No suele ocurrir todo el tiempo, pero a veces Microsoft Excel suele dar algunos fallos ante la apertura de documentos que teníamos guardados. Quizás llevábamos componiendo dicho documento durante mucho tiempo y no queremos perderlo. Cuando abrimos un libro de Excel y éste está dañado, Excel iniciará automáticamente el modo de recuperación de archivos. Al hacerlo intentará abrir y reparar el libro así como recuperar datos de manera automática. Sin embargo en ocasiones Excel no puede iniciar de manera automáticamente el modo de recuperación del archivo. Es por ello que ene este artículo te mostraremos cómo abrir y reparar un archivo de Excel 2016.
A continuación vamos a ver cómo puedes afrontar esta situación. Lo primero que debes hacer es abrir Excel 2016. Luego debes dirigirte a las pestañas en la parte superior. Busca allí la pestaña que dice Archivo y selecciónala dándole un clic. Puedes ver dónde está esa pestaña en la imagen #1.
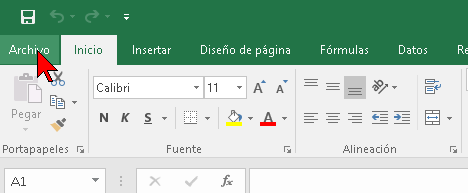
Al hacerlo se te mostrarán varias opciones a mano izquierda. Allí te dirigirás a la opción que dice Abrir y le darás un clic. Eso hará que se muestres otras opciones en la parte central de la ventana. De ahí seleccionarás la que dice Examinar. Puedes ver esa opción en el ejemplo en la imagen #2.
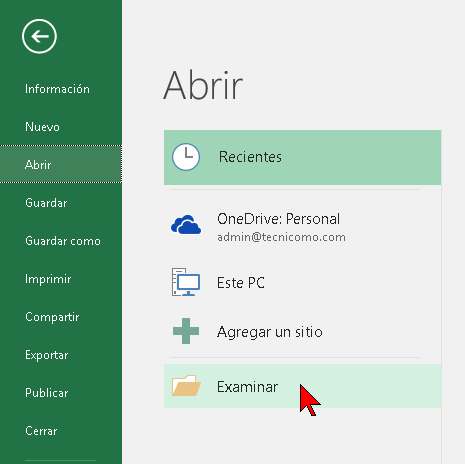
Al cliquear Examinar, se abrirá un explorador de archivos. Una vez allí busca el archivo que deseas reparar. Cuando lo halles hazle un solo clic para seleccionarlo. Entonces en la parte inferior seleccionamos verás el botón Abrir con una flecha a su lado. Hazle clic a la flechita. Al hacerlo se te mostrará un menú contextual con algunas opciones. Una de ella es Abrir y reparar…. Selecciona esa opción como muestra la imagen #3.
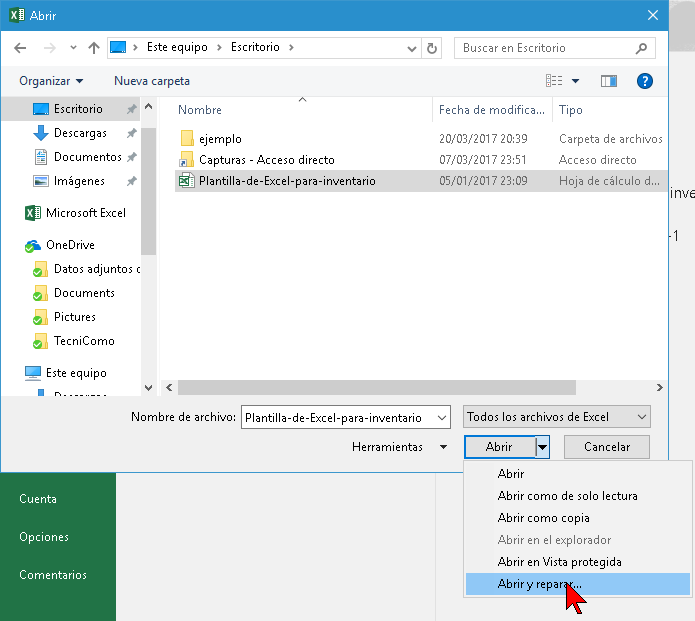
.
Una vez le des clic a Abrir y reparar… te saldrá una ventana emergente. La misma te presentará 2 botones: y con el objetivo de reparar el archivo: Reparar y Extraer datos. Le darás clic al botón Reparar que será suficiente para recuperar el archivo. La otra opción solamente es recuperar los datos que hay en el archivo. Y con esto, Excel puede abrir el archivo y ahora nos queda revisarlo para ver que todo esté bien. El ejemplo lo puedes ver en la imagen #4.
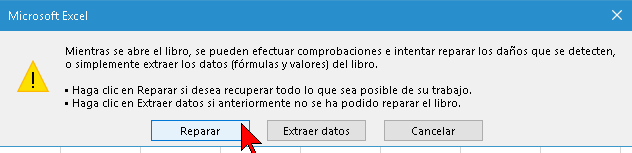
Excelente ahora has visto cómo abrir y reparar un archivo de Excel 2016. De ese modo podrás recuperar algún archivo dañado y la recomendación es guardarlo inmediatamente y en otra ubicación.
