Los íconos en la barra de tareas son un componente primordial del Escritorio de Windows 8. Sin embargo a veces quisiéramos remover algunos y añadir otros. Es por eso que en este artículo te mostraremos cómo personalizar los íconos de la barra de tareas en Windows 8.
Lo primero que debes haces es acceder al Escritorio. Una vez estés en el Escritorio notarás los íconos de la barra de tareas a la parte inferior derecha. En esa misma área notarás una flechita blanca apuntando hacia arriba. Si mueves el mouse sobre la misma te mostrará el mensaje Mostrar íconos ocultos. Dale clic a la flechita como muestra la Imagen #1.
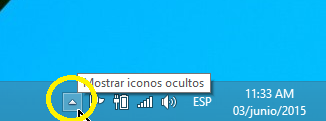
Una vez le des clic se te mostrarán los íconos ocultos, así como la opción Personalizar… Dale clic a la opción Personalizar… como muestra la Imagen #2.
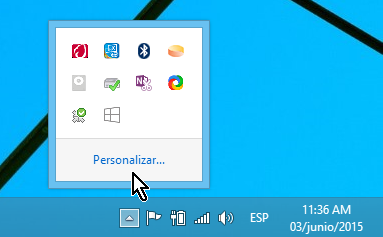
Al darle clic a la opción Personalizar… pasarás a la pantalla Íconos del área de notificación. Es aquí donde puedes personalizar el comportamiento de cada ícono. Puedes ver esta pantalla en la Imagen #3.
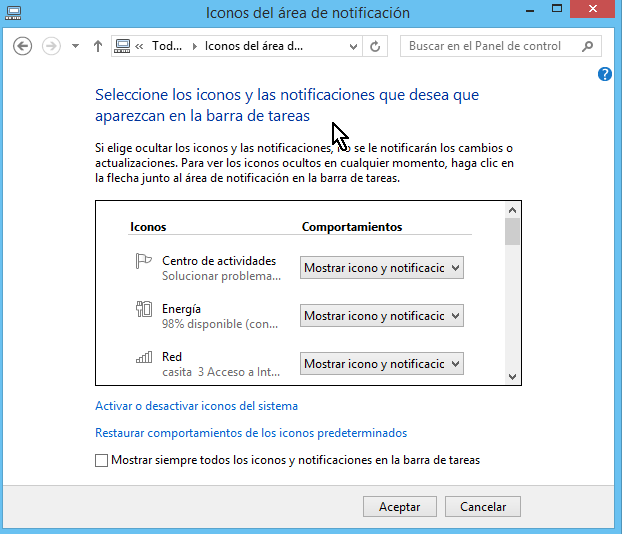
Notarás que la pantalla está organizada por íconos y comportamiento. Cada ícono tiene un menú desplegable para definir su comportamiento. Busca en la lista de íconos aquel que desees personalizar. Una vez lo halles, entonces dale clic al menú desplegable que está a su mano derecha. Puedes ver nuestro ejemplo en la Imagen #4, donde elegimos el ícono Centro de actividades.
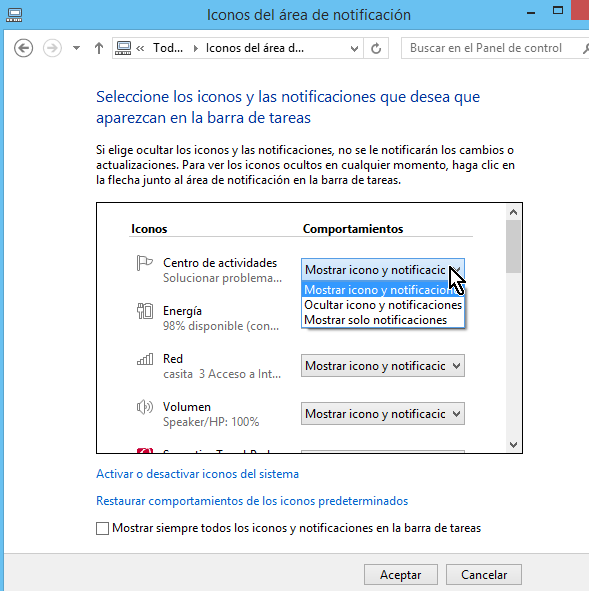
Al darle clic al menú desplegable notarás que hay 3 opciones: Mostrar ícono y notificaciones, Ocultar ícono y notificaciones y Mostrar solo notificaciones. La primera opción Mostrar ícono y notificaciones, lo que hace es que te muestra los íconos y las notificaciones todo el tiempo en la barra de tareas. La segunda opción Ocultar ícono y notificaciones hará que el ícono desaparezca y nunca más te enterarás del mismo ya que tampoco te notificará si algo anda bien o mal. La tercera opción es un punto medio entre estas dos. La opción Mostrar solo notificaciones pondrá el ícono en la lista de Ocultos por lo que no aparecerá en la barra de tareas salvo cuando tengas una notificación. De este modo tu barra de tareas se verá libre de muchos íconos la mayor parte del tiempo y solo los mostrará cuando haya un mensaje de importancia. Escoge la opción que mejor se ajuste a tus preferencias.
También notarás más abajo que hay un enlace que dice Activar o desactivar íconos del sistema. Puedes ver el mismo en la Imagen #5.
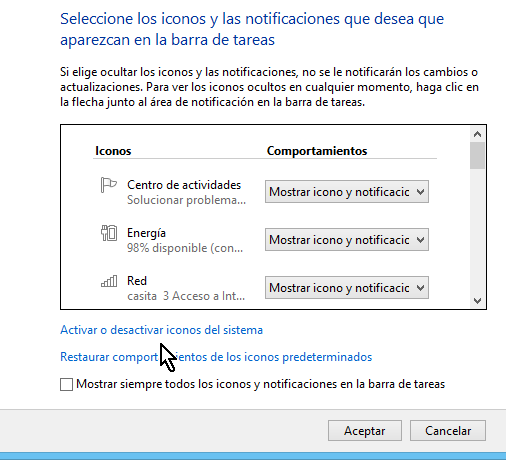
Al darle clic al enlace Activar o desactivar íconos del sistema, se te mostrará otra ventana. En la misma se muestran solamente los íconos que vienen con el sistema operativo Windows. Esta pantalla está dividida por íconos de sistema con su respectivo menú desplegable que define su comportamiento. A modo de ejemplo seleccionaremos el ícono de sistema Reloj. Si cliqueamos el menú desplegable se te mostrarán 2 opciones: Activado y Desactivado. Si seleccionas Activado entonces ese ícono aparecerá en tu barra de tareas. Seleccionar Desactivado tendrá el efecto de removerlo de la barra de tareas. Estudia bien los íconos y selecciona la opción que mejor se ajuste a tus preferencias. Puedes ver nuestro ejemplo en la Imagen #6.
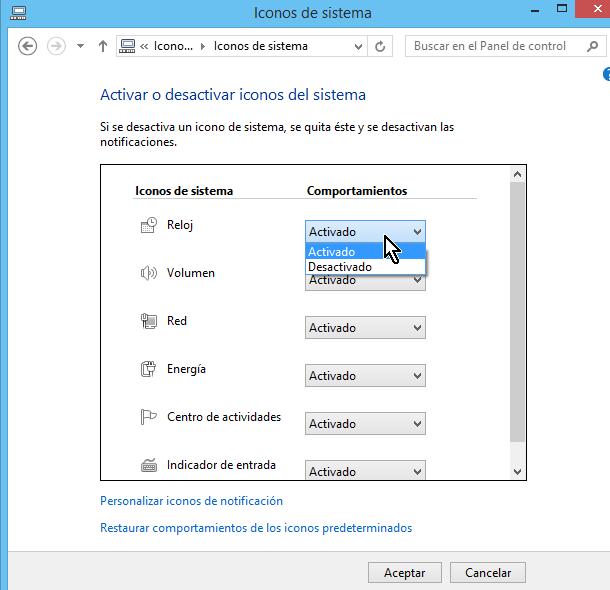
Hay otro enlace que dice Restaurar comportamiento de los íconos predeterminados. Este enlace se muestra en la Imagen #7.
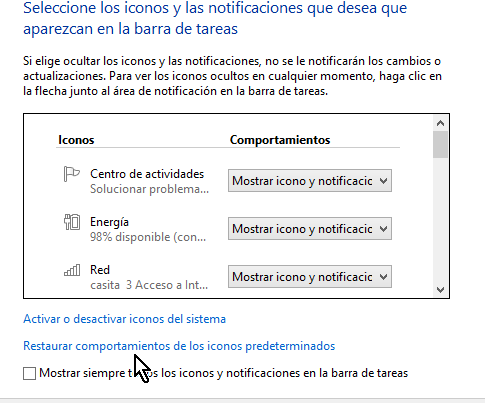
Si le das clic a Restaurar comportamiento de los íconos predeterminados no pasará nada visible. Sin embargo esto hará que todas las personalizaciones a los íconos del predeterminados se pierdan y vuelvan a su estado original. Usa esta opción solo cuando esa sea la intención. Finalmente hay una casilla al final de la ventana que dice Mostrar siempre todos los íconos y notificaciones en la barra de tareas. Si seleccionas la misma entonces tu barra de tareas se llenará de mucho íconos ya que los mostrará todos. Por lo general esta opción no es recomendable, especialmente si tienes bastantes íconos. Puedes ver dónde se halla la misma en la Imagen #8.
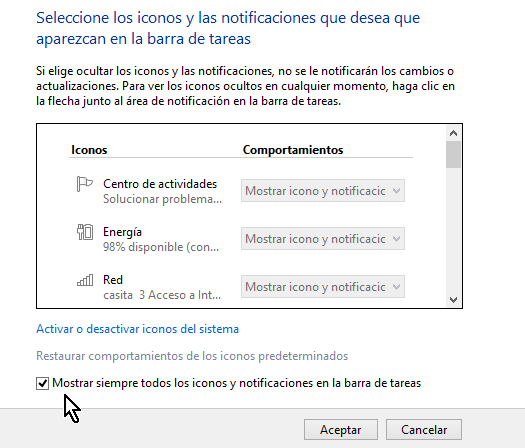
Una vez haya hecho personalizado tus íconos asegúrate en dale clic al botón Aceptar para que los mismos sean guardados. Ahora ya conoces la forma de cómo personalizar los íconos de la barra de tareas en Windows 8.
