Contar con un calendario te permite tener tus próximas actividades a realizar organizadas. El calendario de Google en Outlook proporciona un espacio de confiabilidad y creatividad a la hora de suscribirse al sitio.
Entre las ventajas tecnológicas en consideración a la hora de crear nuestro almanaque es que no es necesario descargar complementos, extensiones o herramientas de terceros para crear un calendario de Google en Outlook.
Intercambio de información a través de iCalendar
El formato iCalendar (iCal) facilita el envío y recepción de información y programación del calendario entre los usuarios y las computadoras.
El estándar permite a las personas invitar a reuniones a otros usuarios gracias a la distribución de información por correo electrónico. Google y Microsoft son compatibles con el formato.
Disfrutar del calendario de Google en Outlook
Inicialmente, debemos Iniciar Sesión en nuestra cuenta Gmail para obtener el calendario a exportar a la cuenta Outlook. Al entrar en la cuenta seleccionaremos la sección de Calendario como muestra la imagen #1.
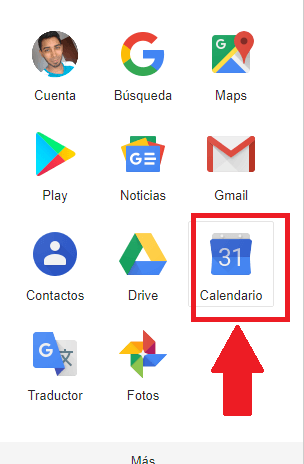
Al abrir el calendario de Google, tenemos que ubicar la sección inferior izquierda en la pestaña de Mis calendarios donde encontraremos el calendario identificado con su correspondiente nombre de usuario, al cual le daremos clic al menú de opciones de tres puntos tal como puedes observar en la imagen #2.
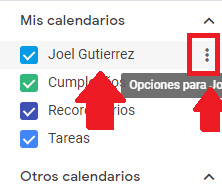
Luego, nos ubicaremos en la opción Config. y uso compartido, como puedes ver en la imagen #3.
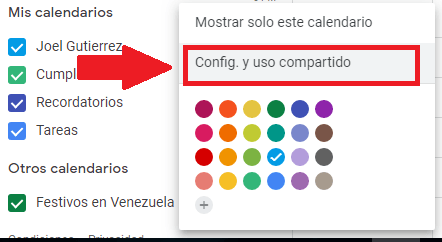
Posterior a esto, se nos abrirá una nueva pestaña con las configuraciones disponibles para el calendario de Google. En esta pestaña debemos navegar hasta la opción inferior de Integrar Calendario, en el cual, como última opción nos muestra la Dirección secreta en formato iCal. Esta barra de información debemos copiar con CTRL + V o clic derecho y copiar. Esta opción a copiar se mostrará como la puedes ver en la imagen #4.
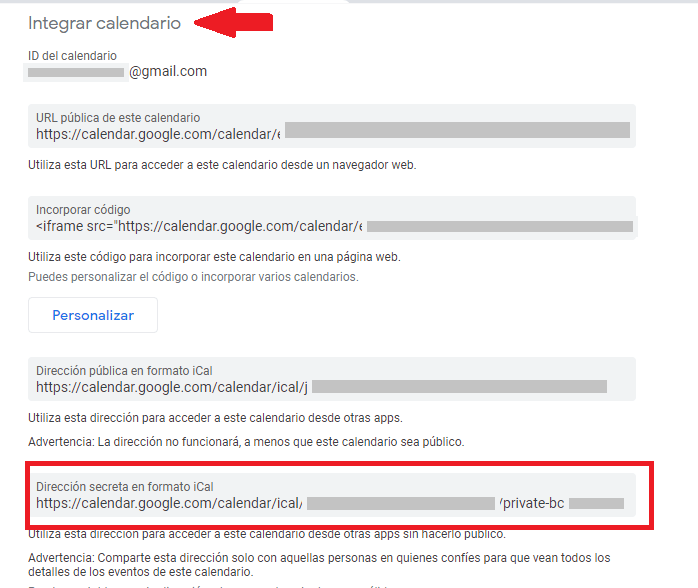
Configurar calendario de Google en Outlook
Una vez concluida la copia, nos dirigimos a la app de Outlook en Windows 10 e Iniciar Sesión. Inmediatamente, en el panel inferior izquierdo, podremos ubicar la sección de Calendario como puedes ver en la imagen #5.
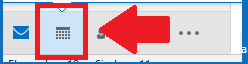
Al abrirse la pestaña de Calendario, vamos a encontrar en la pestaña de Otros calendarios, en la cual daremos clic derecho que desplegará un menú de opciones. En el menú seleccionaremos la opción de Agregar calendario y posteriormente Desde internet. Estas opciones se mostrarán como puedes observar en la imagen #6.
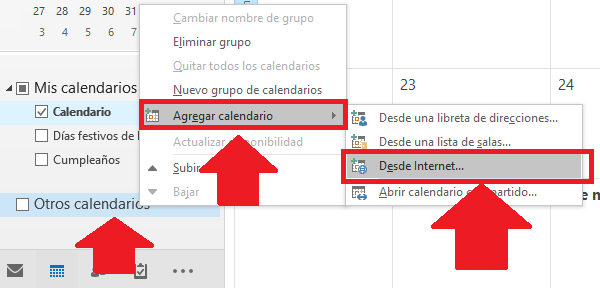
Luego de seleccionarla, se abrirá una nueva ventana que solicitará que introduzcas el link o la Ubicación de internet del calendario. En la cual pegaremos el link tomado anteriormente del formato iCal y daremos clic en Aceptar, como se puede presenciar en la imagen #7.
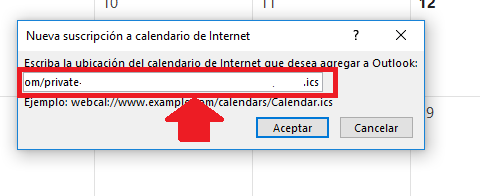
Finalmente aceptaremos la ventana de confirmación dando clic en la opción SI, y se cargará el calendario de Google en nuestra cuenta de Outlook en la pantalla principal al lado del calendario original de Outlook en contraste con un color diferente o superponerlo con la selección de la flecha en el extremo de la pestaña como se muestra en la imagen #8.
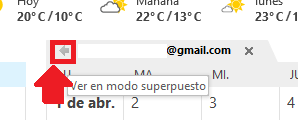
Y listo, de esta forma podrás mostrar tu calendario de Google en tu cuenta de Outlook rápido y sencillo, administrando cada cita o evento en una sola plataforma.
