Aunque para muchos tener el inicio de sesión en Windows con la seguridad de una contraseña es algo indispensable, para otros no es así. Incluso prefieren ahorrase ese paso al utilizar su equipo.
Por eso, te enseñamos cómo eliminar tu contraseña de Windows 10 en unos cuantos pasos y de forma segura.
¿Cómo eliminar tu contraseña de Windows 10?
Algo indispensable para eliminar tu contraseña al iniciar sesión en Windows 10 es que debes tener una cuenta local y no la tradicional de Microsoft.
Una vez verifiques esto, debes seleccionar la opción de configuración en el panel de inicio, como lo muestra la imagen #1.
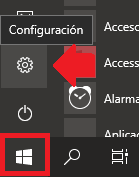
Luego al estar en la ventana de configuración y luego presiona el botón de cuentas, como se observa en la imagen #2.
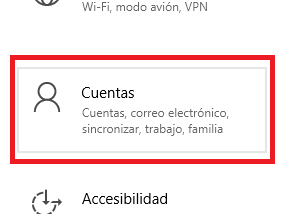
Hecho esto, debes seleccionar la opción de opciones de inicio de sesión, como señala la imagen #3.
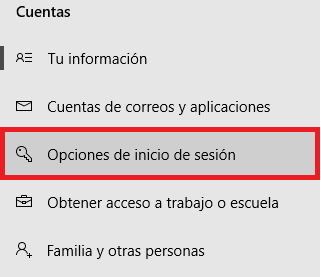
De forma inmediata del lado derecho aparecerán nuevas opciones, y debes bajar hasta encontrar el apartado de contraseña y pulsa el botón de cambiar, como se muestra en la imagen #4.
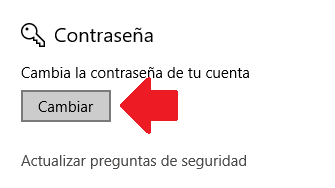
Al hacer esto, el sistema te pedirá que agregues tu contraseña actual, y luego debes pulsar el botón de siguiente, como se puede ver en la imagen #5.
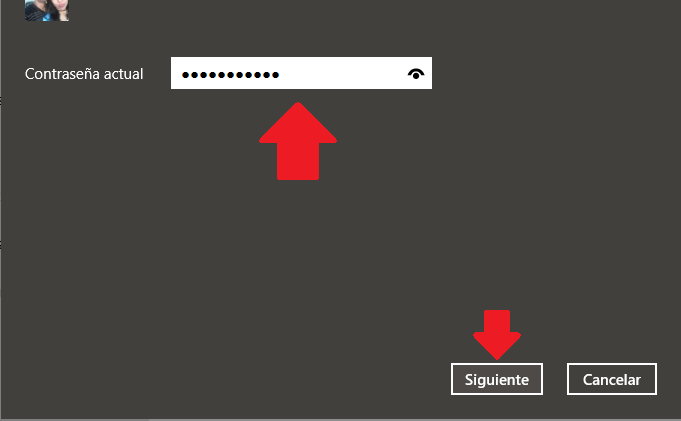
El sistema te indicará que cambies la contraseña, sin embargo, en los campos a rellenar no debes ingresar nada, y presionar el botón de siguiente, como se evidencia en la imagen #6.
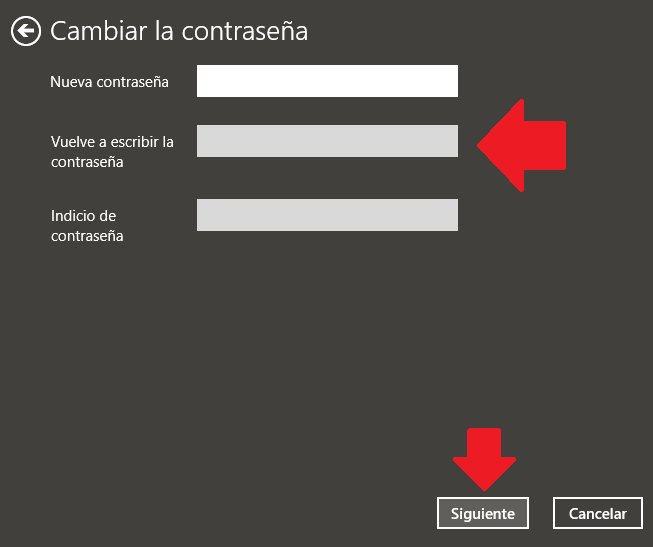
NOTA: al no ingresar una nueva contraseña el sistema tomará eliminando eso de contraseña.
Luego el sistema te dirá que el cambio se a realizado con éxito, y allí solo debes presionar el botón de finalizar, como se muestra en la imagen #7.
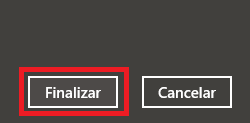
Símbolo de sistema
Si por el contrario te prefieres hacer este proceso aún más sencillo y corto, puedes realizarlo desde la ventana de símbolo de sistema.
Para ello, escribe en el buscador de Windows 10 la palabra CMD y cuando aparezca la opción de símbolo de sistema presiona clic derecho y selecciona la opción de ejecutar como administrador, como se muestra en la imagen #8.
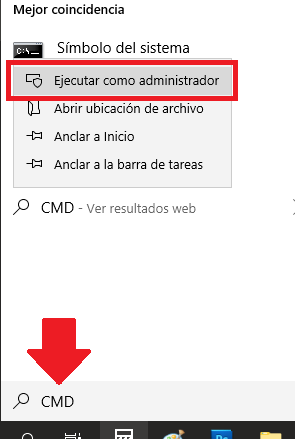
Usuario de red “nombre de usuario” “”
Luego al estar en la ventana de símbolo de sistema, debes ingresar el comando anterior, pero incluyendo el nombre del usuario del que deseas eliminar la contraseña de inicio, como se evidencia en la imagen #9.
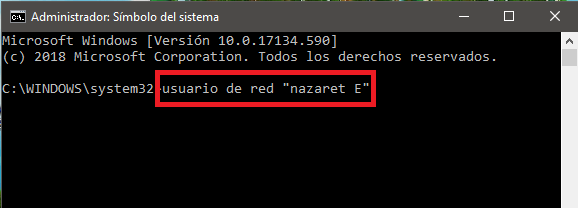
Así, solo debes hacer clic en iniciar sesión, y estarás libres de la contraseña de usuario. Sin embargo, recuerda que tu equipo queda sin una línea de defensa.
