(Nota: Este artículo es sobre una versión anterior de Microsoft Office. Más información sobre la última versión de Microsoft Office está disponible aquí.)
Las gráficas son elementos muy útiles para visualizar un conjunto de datos. El programa de Microsoft Excel ofrece varias gráficas para poder representar los datos en forma visual. En este artículo te enseñaremos a cómo hacer una gráfica de barras en Excel 2013.
Para hacer una gráfica de barra el primer paso es organizar los datos correctamente. Excel espera que los mismos estén en cierto orden para mostrarte una gráfica que los represente debidamente. Por ello es importante que tengas en cuenta que es preferible organizar los datos por columnas. Si son varias columnas es preferible que estén una al lado de la otra. También ten en cuenta que muchas veces Excel usa la primera columna así como la primera celda de cada columna para la leyenda, . Para visualizar cómo deben estar ordenados tus datos puedes referirte al ejemplo de la Imagen #1.
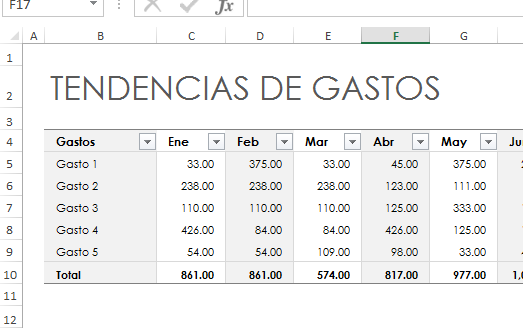
Como puedes notar en la Imagen #1, los datos están ordenado por columnas, cada columna tiene su encabezado seguido de los valores y la primera columna indica el tipo de valor para cada fila. Ahora hay que seleccionar los datos a incluir en la gráfica. Para ello mueve el mouse sobre la celda que contiene el primer valor. Entonces aprieta el botón izquierdo del mouse, déjalo apretado y arrastra el mouse hasta la celda del último valor a incluir en la gráfica. Puedes ver el ejemplo de selección de valores en la Imagen #2.
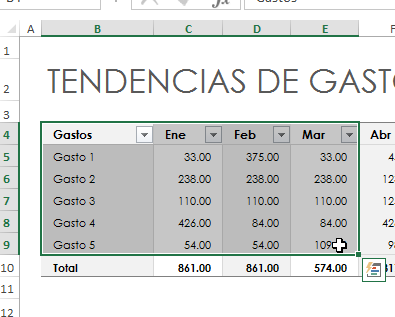
Como puedes notar en la imagen anterior, las columnas seleccionadas fueron: Gastos, Ene, Feb y Mar. Con estas columnas procederemos a construir nuestra gráfica de barras. Para ello hay que ir a la cinta de opciones en la parte de arriba del programa Excel. Allí dentro del menú principal hay una pestaña cuyo nombre es Insertar. Haz clic en la misma como muestra la Imagen #3.
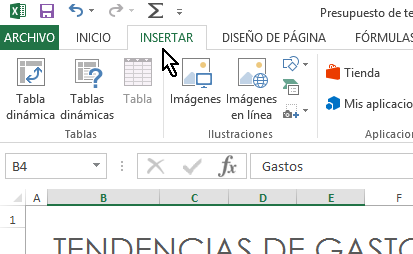
Una vez estés en la pestaña Insertar mira hacia el centro de la cinta de opciones. Allí verás un grupo llamado Gráficos. Dentro del grupo Gráficos hay varios botones. Uno de estos botones es el que dice Insertar gráfico de barras. Puedes ver el mismo en la Imagen #4.
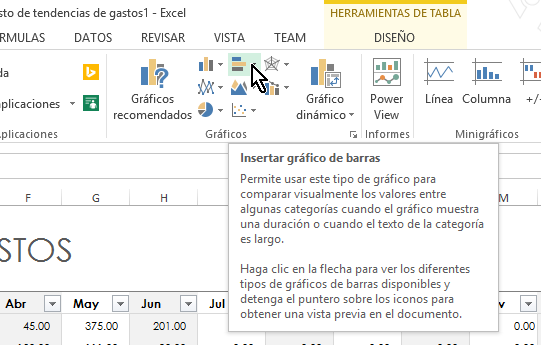
Cuando identifiques al botón de Insertar gráfico de barras dale clic al mismo. En seguida se te mostrará un submenú con varias opciones. En este artículo te mostraremos cómo crear la gráfica de barras estándar y luego describiremos las otras opciones. Así puedes elegir alguna otra gráfica de barra según te sea conveniente. La diferentes gráficas de barra disponibles puedes verlas en la Imagen #5.
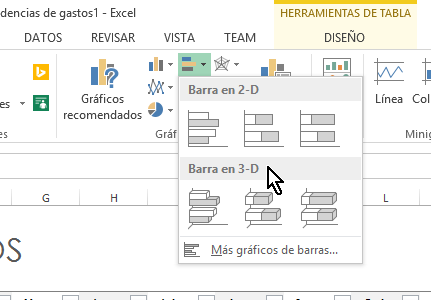
De esas opciones procederemos a darle clic a la primera. Esta es la que dice Barra agrupada y se muestra en la Imagen #6.
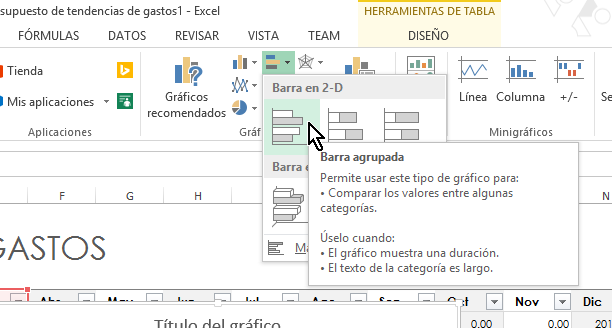
Al darle clic a este botón de Barra agrupada, notarás que Excel procede a crear la gráfica en instantes. Excel usa los valores que seleccionaste anteriormente y produce la gráfica en el área principal del libro que estás usando. Si miras más abajo verás tu nueva gráfica, algo parecido a lo que puedes ver en la Imagen #7.
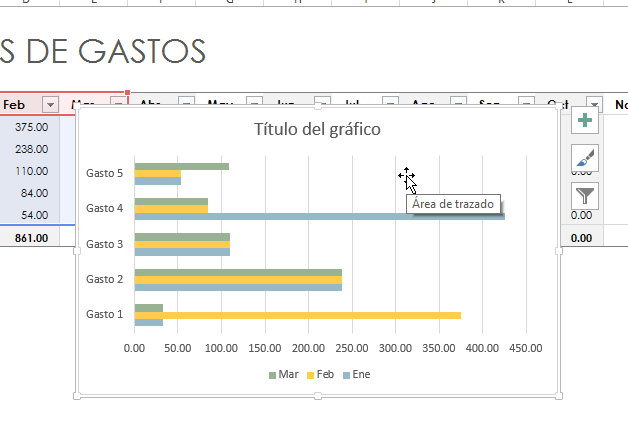
Ahora bien como notaste anteriormente en la Imagen #5 son varias las gráficas de barra disponible. A continuación te describiremos cada una de las mismas. Así puedes escoger la que mejor se amolde a cómo quieres presentar tus valores.
- Gráfico de Barra agrupada: La gráfica de barra agrupada es la estándar y fue la que usamos de ejemplo en este artículo. Es muy útil para comparar valores entre varias categorías. En esta gráfica las barras están colocadas en el eje vertical por sus respectivas categorías, mientras los valores están en el eje horizontal. Esta es una gráfica en 2 dimensiones.
- Gráfico de Barra apilada: La gráfica de barra apilada se utiliza para mostrar la relación de cada valor con respecto al total. Por ello ves una sola barra con varios colores, cada color representando una de las categorías. De este modo es más fácil visualizar la contribución de cada categoría, respecto al total. También es una gráfica en 2 dimensiones.
- Gráfico de Barra 100% apilada: Esta gráfica es bien parecida a la gráfica de barra apilada ya que representa la proporción de cada valor con respecto al total. La diferencia es que esta gráfica usa porcentajes en lugar de los valores. También es una gráfica en 2 dimensiones.
- Gráfico de Barra 3D agrupada: Similar a la gráfica de barra agrupada es la más estándar pero a diferencia de la anterior esta se muestra en forma tridimensional.
- Gráfico de Barra 3D apilada: La gráfica de barra 3D apilada se utiliza para mostrar la relación de cada valor con respecto al total. Esta gráfica se muestra en 3 dimensiones añadiendo un eje de profundidad.
- Gráfico de Barra 3D 100% apilada: Similar a la gráfica de barra 100% apilada, esta también representa la proporción de cada valor con respecto al total usando porcentajes. Sin embargo las barras son mostradas en 3 dimensiones.
Con esta información ya sabes cómo hacer una gráfica de barras en Excel 2013 y también las diferentes opciones disponibles.
