El Firewall de Windows 10 es una función de Windows Defender que te protege de ataques desde internet. Lo hace bloqueando el acceso a internet de ciertas apps que reconoce como maliciosas o cuyo propósito no está bien definido. También, bloquea el acceso de sitios web potencialmente peligrosos a tu PC. Sin embargo, ¿que pasa si lo que quieres es permitir que una app se conecte a internet y el Firewall la bloquea? En este caso lo ideal es abrir puertos en el Firewall de Windows 10. En este artículo te enseñaremos a hacerlo de manera sencilla y segura para tu equipo.
Como abrir puertos en el Firewall de Windows 10
Para permitir la entrada y salida de datos de una aplicación bloqueada por el Firewall, deberás abrirle un puerto. Esta tarea es más fácil de lo que podrías imaginar.
En primer lugar, dirígete a la barra de búsqueda o cortana y escribe windows firewall. Así lo puedes observar en la imagen #1.
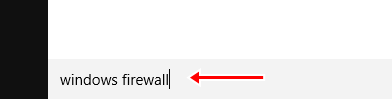
A continuación, haz clic en el programa firewall de windows con seguridad avanzada, como se ve en la imagen #2.
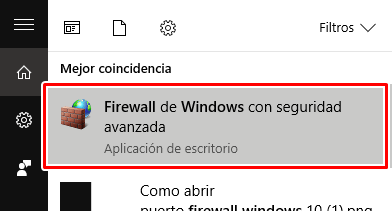
Una vez aquí, ve la opción reglas de entrada si quieres permitir que entren datos. O, por otro lado, reglas de salida si quieres permitir que salgan datos. Esta etapa la verás señalada en la imagen #3
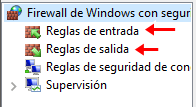
Después, haz clic en nueva regla en el panel de la derecha, en la imagen #4 se muestra la opción.
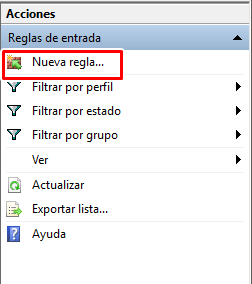
Ahora, deberás marcar la opción puerto y hacer clic en siguiente como muestra la imagen #5.
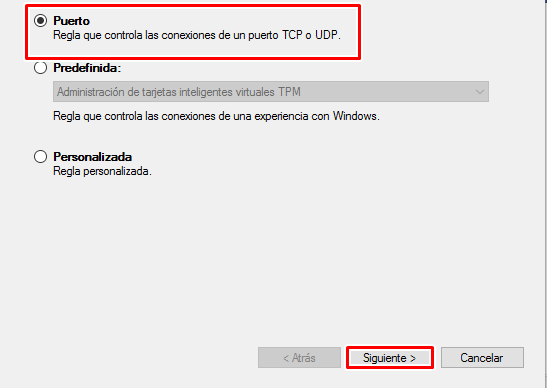
No podemos decirte exactamente cual protocolo (TPC o UDP) deberás usar, ya que cada app tiene su propio protocolo. Por ende deberás investigar un poco para averiguar cual de los dos usar.
Selecciona el protocolo de la app marcándolo; además, marca puertos locales específicos y escribe los puertos que necesitas abrir. En este caso, también te tocará investigar que puertos utiliza la app. Haz clic en siguiente como lo muestra la imagen #6.
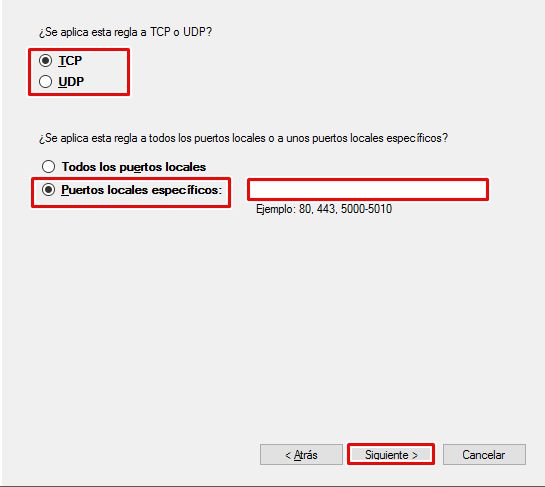
Lo siguiente será marcar la opción permitir conexión y hacer clic en siguiente donde muestra la imagen #7.
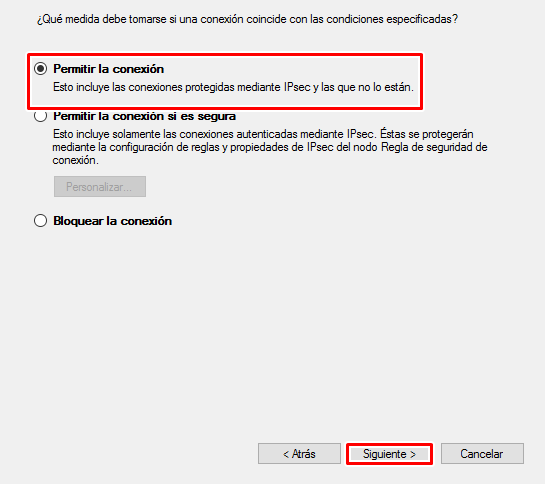
Ahora, selecciona el marca el tipo de conexión en la que quieres que estos puertos se conecten. Dominio, privado o público; puedes marcar o desmarcar cualquiera de las tres dependiendo de tus preferencias en cuanto a privacidad. Observa este paso en la imagen #8.

En este paso, deberás especificar el nombre y la descripción de la regla. El nombre es obligatorio y la descripción es opcional. Da clic en finalizar para abrir puertos en el Firewal de Windows 10, como lo muestra la imagen #9
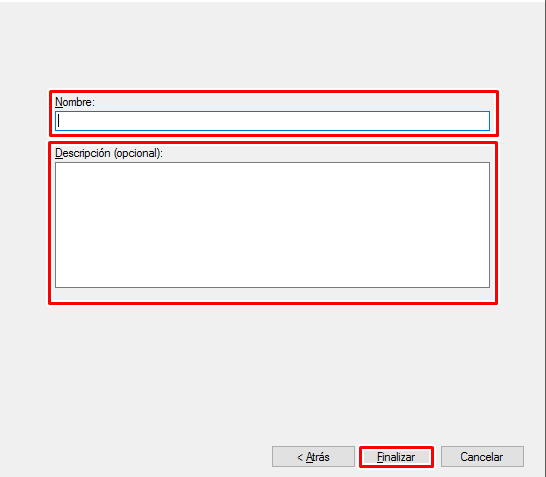
Si quieres deshabilitar la regla, ve a reglas de entrada o reglas de salida, haz clic derecho sobre la regla y selecciona deshabilitar regla. Así lo verás en la imagen #10.
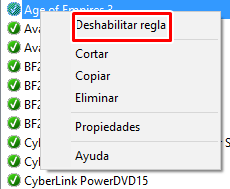
Y eso es todo, ahora es tu decisión a cuales apps permitirás conectarse desde o hacia tu pc. Ya sabes abrir puertos en el Firewall de Windows 10, ¿Que esperas?.
