El programa de Microsoft Excel no solo es bueno para hacer cálculos. El mismo también puede ser utilizado para hacer buenas representaciones visuales de datos. Una de las herramientas más útiles que Excel nos ofrece son las gráficas. En este artículo te mostraremos a cómo hacer gráficas de líneas en Excel 2013.
Para hacer gráficas de líneas en Excel, lo primero es tener los datos debidamente ordenados. Para esto debes organizar los mismos por columnas. En la primera columna deben ir los valores que corresponderán al dominio. Estos son los valores que irán en el eje horizontal de la gráfica. Las columnas subsiguientes deben contener los valores del rango o los que corresponden al eje vertical. Puedes ver los datos que usaremos de ejemplo en la Imagen #1.

En la imagen puedes ver que la primera columna contiene el encabezado Gastos. Debajo puedes observar Gasto 1, Gasto 2, etc. Estos serán los valores que aparecerán en el eje horizontal luego en nuestras gráficas. Puedes también ver que cada columna tiene en su encabezado un mes y su respectivo gasto según la categoría. Este es un ejemplo de cómo organizar los datos para que la gráfica los muestre correctamente. Ahora para crear la gráfica seleccionamos los datos. Digamos que queremos hacer la gráfica para el mes de enero. En tal caso seleccionamos la primera columna Gastos y la segunda que dice Ene. Para seleccionarlas posiciona el mouse en la esquina donde comienzan los datos, aprieta el botón del mouse, arrastra el mismo hasta la otra esquina donde terminan tu datos, y suelta el botón. Puedes ver la selección de las mismas en la Imagen #2.
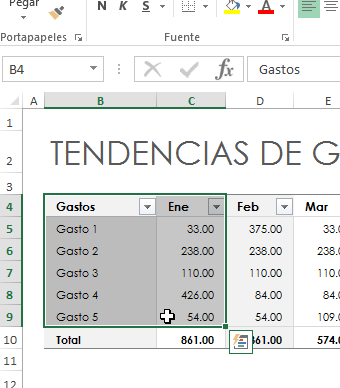
Una vez tengas los datos seleccionados, fíjate en el menú principal de la cinta de opciones. Allí hay una pestaña que dice Insertar. Haz clic en la misma como muestra la Imagen #3.
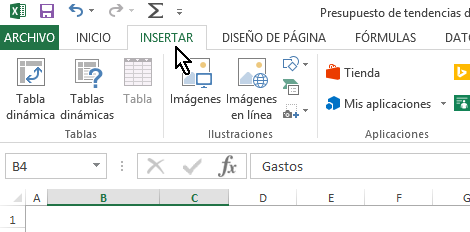
Una vez estés en la pestaña Insertar, como para el centro hay una subdivisión que dice Gráficos. Allí verás varias opciones para crear gráficas. Una de estas te permite crear una gráfica de líneas. Para hacerlo verás un botón que dice Insertar gráfico de líneas el cual tiene un ícono de varias líneas. Puedes ver este botón en la Imagen #4.
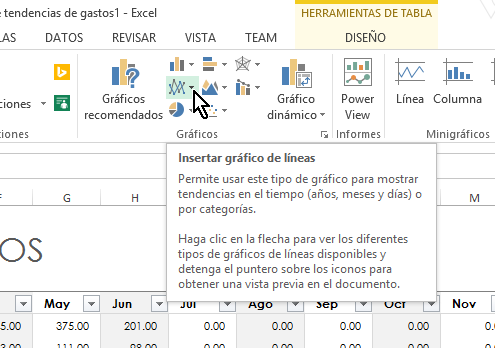
Al darle clic verás varias opciones. Primero te mostraremos la más básica que es la gráfica de líneas sencilla. Esta es la primera de las opciones de las que puedes observar en la Imagen #5.
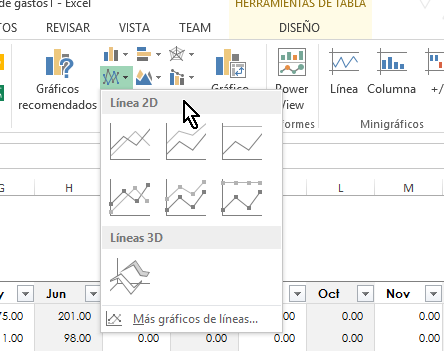
Al seleccionarla en instantes Excel te mostrará la gráfica según los datos seleccionados anteriormente. Puedes ver el ejemplo de la gráfica de línea en la Imagen #6.
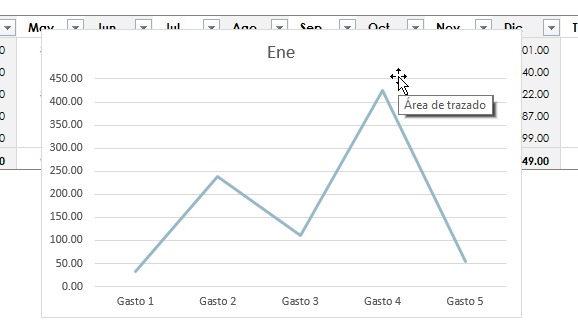
Ahora bien, este ejemplo sólo muestra una gráfica de líneas. Sin embargo a veces queremos colocar varias líneas en la misma gráfica, por ejemplo cuando queremos compararlas. Para lograr esto, regresemos a la hoja de Excel donde se encuentran los datos. Allí seleccionaremos varias columnas. Específicamente las de los meses de Ene, Feb y Mar. Puedes ver este ejemplo en la Imagen #7.
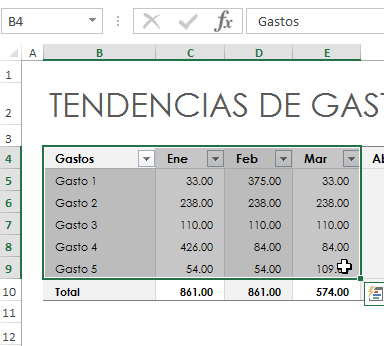
Una vez seleccionados los datos, volvemos a la subdivisión Gráficos de la pestaña Insertar. Allí escogemos uno de los gráficos nuevamente. Verás que ahora varias líneas son trazadas y Excel las distingue por colores, como muestra el ejemplo de la Imagen #8.
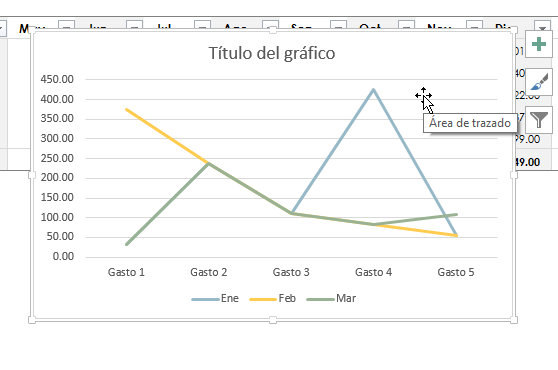
Estos son los pasos para hacer una gráfica de líneas en Excel. Pero como puedes notar son varias las opciones y escoger una de ellas no siempre es fácil. Es por eso que ahora te resumiremos las diferentes gráficas de líneas para que escojas la que más se amolde a los datos que quieres representar.
- Líneas: Las gráficas de líneas se utilizan para mostrar los datos ordenados por categorías. También cuando es importante mostrar tendencias en tiempo como semanas o meses, debes usar este tipo de gráfica. Si hay muchos datos o si algunos valores son aproximados y resaltar el orden es importante, entonces debes usar esta gráfica.
- Líneas con marcadores: Las gráficas de líneas con marcadores es similar a la gráfica de líneas sencilla. Las gráficas de líneas con marcadores se usan cuando los valores son exactos, hay relativamente pocos datos y es importante resaltar el valor de los mismos.
- Línea apilada: Las gráficas de líneas apiladas se usan para mostrar la tendencia de la contribución que hace cada dato ya sea a través del tiempo o según las categorías. Este tipo de gráficas se consideran difíciles de interpretar a primera vista por lo que sólo deben mostrarse a aquellos con entendimiento de las mismas. Use esta categoría cuando hay muchos datos o existen valores aproximados.
- Línea apilada con marcadores: Similar a la gráfica de línea apilada pero con los valores individuales resaltados. Esta se usa cuando cada valor o dato debe conocerse o para enfatizarlos.
- Línea 100% apilada: Las gráficas de líneas 100% apiladas se utiliza para mostrar la tendencia del porcentaje de cada dato. Esta gráfica indica la contribución de cada valor o dato a través del tiempo o según las categorías. Debe usarse esta gráfica si son muchas las categoría o cuando tienes valores que son aproximados.
- Línea 100% apilada con marcadores: Al igual que la gráfica lineal 100% apilada, se utiliza para mostrar la tendencia del porcentaje de cada valor a través del tiempo o por categoría. En esta gráfica los marcadores son utilizados para indicar o resaltar los valores de datos individuales los cuales deben ser exactos y no aproximados.
- Líneas 3D: Loa gráficas de líneas 3D muestran las filas y las columnas de datos en forma tridimensional. Con la misma crearás una gráfica con ejes horizontal y vertical así como uno de profundidad, el cual le añade el toque 3D.
Como puedes ver son 7 las gráficas de líneas que Excel nos ofrece incluyendo la tridimensional. Ahora ya sabes cómo hacer gráficas de líneas en Excel 2013.
