Bluetooth no es una funcionabilidad que solo se limite a dispositivos móviles, gracias a que, al implementar en ordenadores permite transferencia de datos, impresión de documentos e incluso permite la conexión de datos.
Por tal motivo, Windows 10 incorpora la opción de utilizar funciones con la ayuda de conexión vía Bluetooth, además te enseñamos como utilizar esta función en tu computadora.
Cómo encender la función de Bluetooth en Windows 10
La conexión a través de Bluetooth es una gran opción si deseas agilizar algunas funciones, como por ejemplo transferencias de archivos, imágenes o videos desde un dispositivo a otro. Por eso, resulta de gran utilidad saber manipular estar función.
Inicial debes asegurarte de que la funcione este habilitado para ello, debes ir hasta configuraciones presionando el botón de inicio o través de la combinación de teclas de Win + I, como observas en la imagen #1.
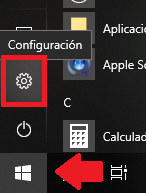
Luego estando en la nueva ventana, debes presionar la opción de dispositivos, como ves en la imagen #2.
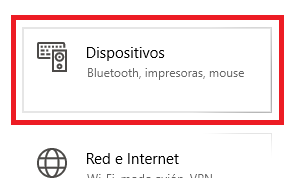
Hecho esto, debes seleccionar la primera opción Bluetooth y otros dispositivos, como indica la imagen #3.
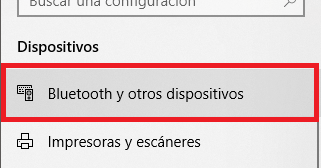
Allí debes buscar del lado derecho la opción de encender, como muestra la imagen #4.
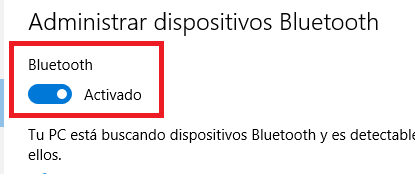
Por otro lado, una forma mas sencilla de activas o desactivar esta función es a través del panel de acciones rápidas, presionando las teclas de Win + A. De esta forma, solo debes presionar su icono y estará encendido, como puede ver en la imagen #5.
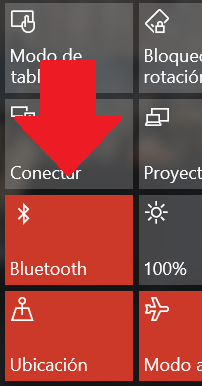
Emparejamiento de un dispositivo Bluetooth
Una vez activado el Bluetooth de forma automática el computador buscara las conexiones disponibles. Así, para iniciar el emparejamiento solo debes activar esta función en tu otro dispositivo.
Así, en poco segundos veras el dispositivo en la lista de otros dispositivos en la ventana de configuraciones. Allí, solo debes presionar el botón de emparejar, como muestra la imagen #6.
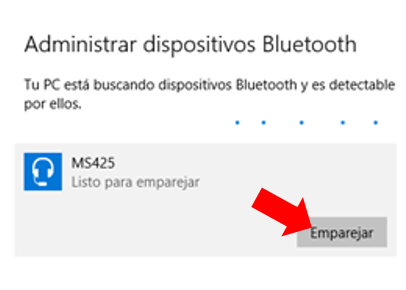
Según las características de algunos dispositivos puede que aparezca una ventana que pregunte si deseas vincular el dispositivo. Solo debes verificar el PIN y al coincidir debes pulsar el botón de SI.
Emparejar un dispositivo que no se muestra
Puede que de forma inicial no se muestre algún dispositivo en la lista de tu computador, sin embargo, no te alarmes.
Para buscarlo solo debes dar clic en la opción de Agregar Bluetooth u Otro dispositivo, como se muestra en la imagen #7.
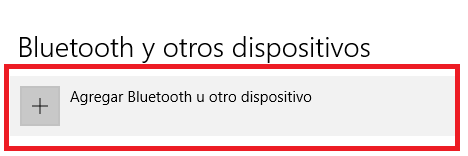
En la ventana emergente solo debes elegir el tipo de dispositivo que desees buscar, como muestra la imagen #8.
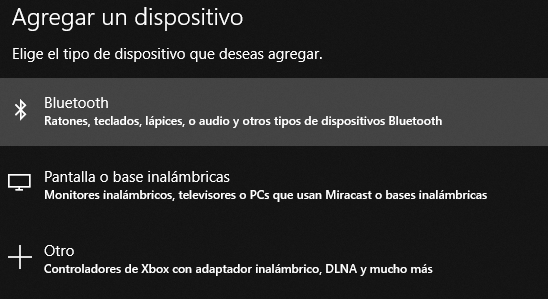
Luego solo debes seleccionar el dispositivo que deseas conectar, el cual aparecerá en segundos en la pantalla.
Y finalmente debes realizar el emparejamiento habitual que hemos efectuado antes.
Enviar y recibir archivos a través de Bluetooth
Una ventaja que trae consigo la activación del Bluetooth de tu computador es la transferencia de documento y demás archivos con otros dispositivos.
Al finalizar el emparejamiento con el dispositivo, en la ventana de configuración debes desplazarte hacia abajo y presiona la opción de Enviar o recibir archivos a través de Bluetooth, como muestra la imagen #9.
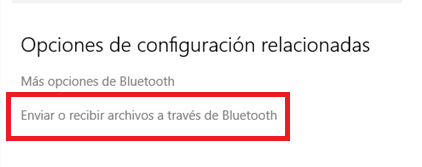
En la nueva ventana debes seleccionar si quieres recibir o enviar archivos y posterior a ello, seguir las instrucciones que te indica el sistema, como se evidencia en la imagen #10.
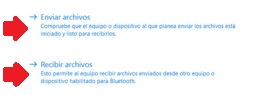
Así, realizar cualquier acción a través del Bluetooth resulta un proceso sencillo y rápido.
