Si tu disco duro se está llenando y tu computadora está más lenta, puede que sea tiempo de borrar algunos archivos. En este artículo te mostraremos cómo liberar espacio en el disco duro de forma segura.
Siempre es recomendable que hagas una copia (backup) de todo tu disco. Debes poner especial atención a tus archivos importantes. Esta medida preventiva es muy importante ante el inusual caso de que algo salga mal. A continuación los pasos de cómo liberar espacio en el disco duro.
Primero ve al explorador de archivos (Windows Explorer). Hay varias maneras de llegar ahí en Windows 8. La más fácil es presionar la tecla de Windows seguida de la tecla E (Windows + E). Otra alternativa es fijarte que en el escritorio, en la barra de tareas hay un ícono con unas carpetas o folders. Mueve el mouse sobre las carpetas y presiona el botón de la derecha. Te saldrá un menú como el que se muestra en la Imagen #1. Una de las opciones es «Explorador de archivos». Presiona click una vez lo veas.

Una vez en el Explorador de archivos, verás los diferentes dispositivos. Por lo general casi todo se guarda en el Disco local C. Mueve el mouse precisamente sobre Disco local (C:) y haz click con el botón de la derecha. Te debe aparecer un menú como el que se muestra en la Imagen #2. De ahí selecciona «Propiedades».
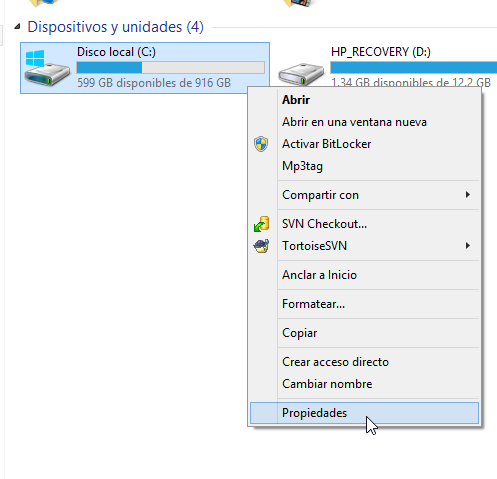
A continuación verás una pantalla como la que se muestra en la Imagen #3. Uno de los botones en esa pantalla es «Liberar espacio». Haz click sobre ese botón.

Dependiendo del tamaño del disco y la cantidad de archivos a borrar, una vez hagas click espera unos minutos. El sistema está calculando cuánto espacio puede liberar. Mientras el sistema calcula, te mostrará una pantalla como la que se ve en la Imagen #4
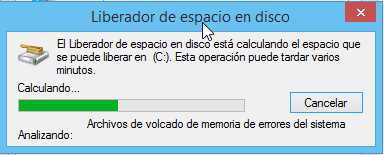
Una vez el sistema termine de calcular te mostrará varios datos. Entre ellos los archivos de sistema, otros archivos a eliminar y la cantidad de disco que se liberaría. Puedes comenzar borrando los archivos de sistema, dando click al botón «Limpiar archivos de sistema». Puedes ver donde está ese botón mirando la Imagen #5.
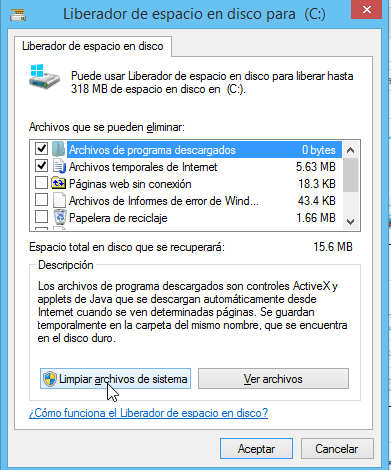
Ahora espera unos minutos en lo que se eliminan los archivos de sistema. Notará que una vez termine, ya no estará el botón que decía «Limpiar archivos de sistema». Esto se muestra en la Imagen #6.
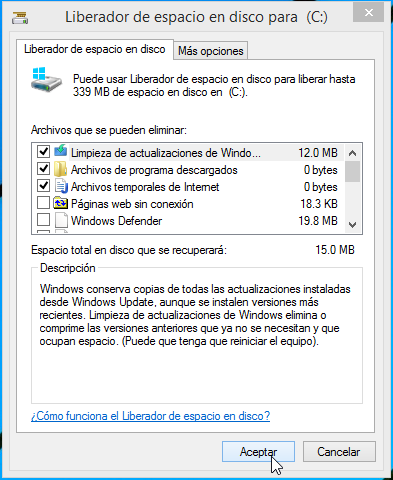
Ahora fíjese también en la parte superior de la Imagen #6 que tiene algunos archivos seleccionados. Esos archivos es opcional cuáles quieres borrar. A medida que selecciones archivos, notarás que el indicador de «Espacio total en disco que se recuperará» va cambiando. Selecciona los archivos que no vayas a necesitar más y procede a darle click al botón «Aceptar». Windows te preguntará si estás seguro que deseas eliminar esos archivos (Imagen #7). Dale click al botón «Eliminar archivos».
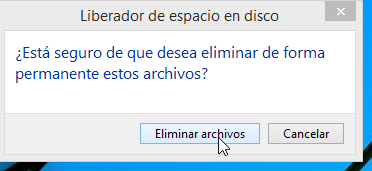
Con estos pasos ya habrás eliminado tanto los Archivos de sistema como los opcionales. Las actualizaciones de Windows son frecuentes así como instalar programas. Es por eso que la actividad de liberar espacio de disco debes hacerla seguido. Esto te ayudará a mantener tu equipo en buen estado. Ahora ya sabes cómo liberar espacio en el disco duro.
