Al preparar tablas de Excel muchas veces queremos hacerlas más visuales. El uso de fotos y otras imágenes puedes ayudar bastante en la presentación. Sin embargo cuando tratas de copiar y pegar una imagen en Excel la función pegar no funciona. Es por ello que en este artículo te mostraremos a cómo insertar imágenes en Excel.
Excel está compuesto de celdas, donde cada celda espera un dato o una fórmula. Es por ello que la imágenes no pegan ya que las mismas son archivos. Para insertar una imagen en Excel el primer paso es abrir el libro de Excel e ir a la celda donde deseas que aparezca la imagen. Selecciona la celda dándole clic. Ya con la celda seleccionada, entonces fíjate en el menú en la parte superior. Allí ve a la pestaña que dice Insertar. Esta pestaña Insertar se muestra en la Imagen #1.
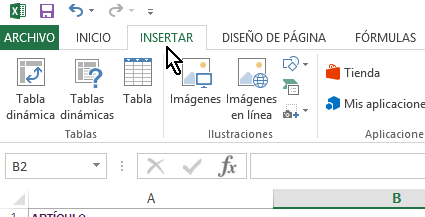
Una vez estés en la pestaña Insertar, notarás que hay dos botones para insertar imágenes. Uno es para insertar imágenes almacenadas en tu computadora. El otro es para insertar imágenes en línea. Comencemos con el botón para insertar imágenes almacenadas en tu computadora. Este botón se llama Imágenes y se muestra en la Imagen #2. Hazle clic al mismo.
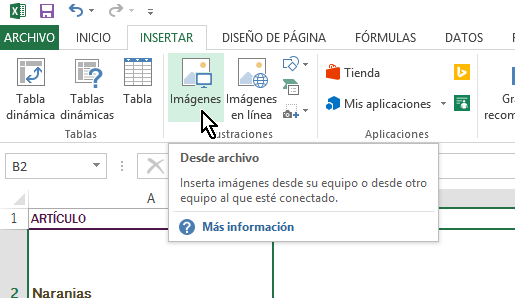
Al hacer esto, te saldrá una pantalla del Explorador de archivos. Usando esta herramienta, busca en tu computadora la imagen de Excel que deseas agregar. Una vez la halles selecciónala y oprime el botón Insertar, como muestra la Imagen #3.
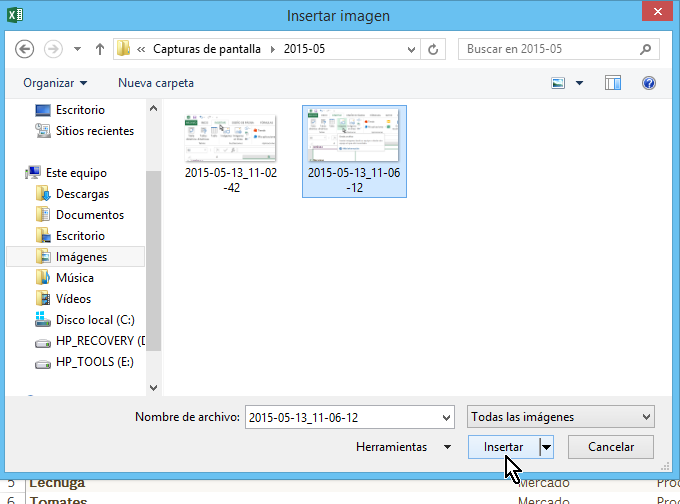
En instantes verás cómo la imagen de Excel es insertada en la celda que elegiste. Es muy probable que la imagen sea más grande que la celda. Así que ajústale el tamaño a la imagen según sea necesario. Ahora bien si la imagen no está en tu computadora puedes buscar una en línea. Para hacer esto, también en la pestaña Insertar dale clic al botón Imágenes en línea. Este botón se muestra en la Imagen #4.
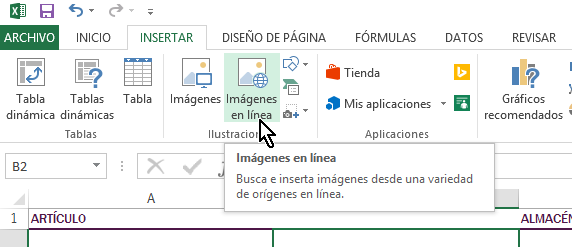
Entonces te saldrá una pantalla donde puedes entrar el término a buscar. Debes escribir el mismo en la caja de texto donde dice Buscar en Bing. En nuestro caso buscaremos como ejemplo una imagen de naranjas. Así que escribimos «naranjas» en la caja de texto, como muestra la Imagen #5.
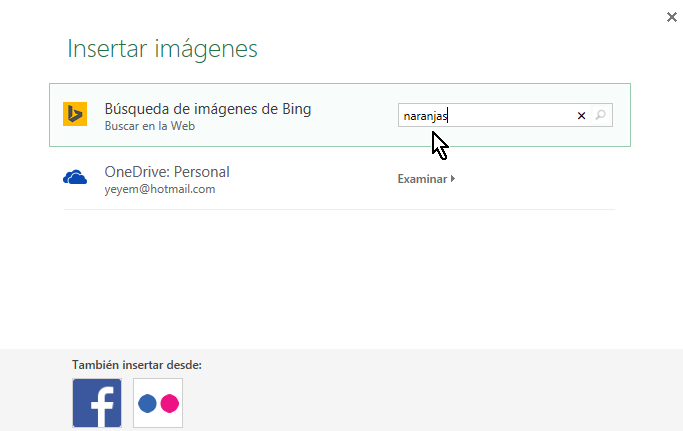
Luego de esto presiona la tecla Entrar o Enter, o puedes darle clic a la lupita a la parte derecha de la caja de texto. Luego de eso, Excel procederá a buscar imágenes relacionadas con término que buscaste. En nuestro ejemplo imágenes de naranjas. Nota que la primera búsqueda puede ser algo limitada. Esto es así ya que sólo se muestran aquellas imágenes para las que Bing y Excel pueden confirmar su licencia de uso. Para mostrar todas las imágenes encontradas, nota a la parte inferior izquierda de esa pantalla. Allí hay un botón que dice Mostrar todos los resultados web. Dale clic como muestra la Imagen #6.
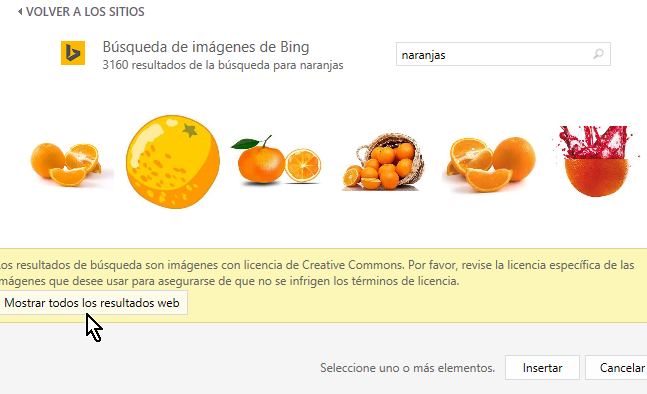
Una vez veas las imágenes y encuentres una que te guste, selecciónala dando clic sobre la misma. Entonces ve a la parte inferior derecha de la ventana, al botón que dice Insertar y dale clic como muestra la Imagen #7.
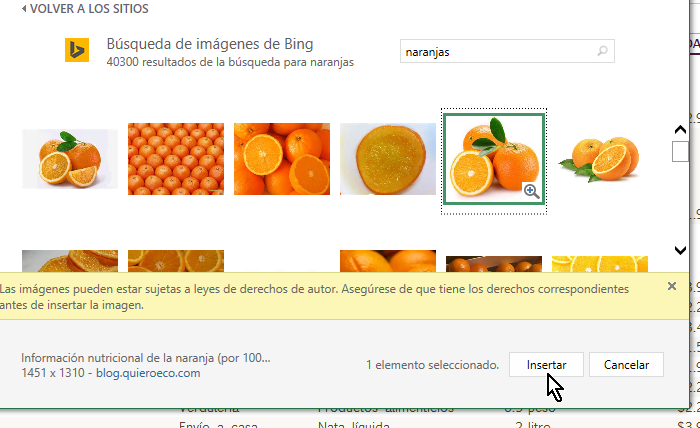
Luego de unos instantes la imagen de Excel será descargada y se mostrará en la celda correspondiente. Al igual que el caso anterior, es muy probable que la imagen sea demasiado grande. Así que ajústele el tamaño según su conveniencia. Note también que en la pantalla de Insertar imágenes en línea hay botones para conectar a su cuenta de OneDrive, Facebook y Flickr. Úselos si desea, solo le pedirá sus credenciales y luego le mostrará sus imágenes almacenadas en esos servicios. Pues bien con esto ya sabes cómo insertar imágenes en Excel.
