En ocasiones estamos trabajando en un documento de Excel y nos gustaría ver ciertos datos solamente. Quizá haya alguna columna que no nos sea relevante al momento. No quisiéramos borrarla, sino más bien esconderla temporalmente. Para estos casos especiales en este artículo te mostraremos a cómo ocultar y mostrar columnas en Excel. Primero te mostraremos a cómo ocultar columnas en Excel seguido de las instrucciones para mostrarlas. Comencemos.
Cómo ocultar columnas en Excel
El primer paso es abrir tu documentos de Excel. Una vez tengas tu documento abierto identifica la columna que deseas ocultar. Selecciona la misma haciendo clic en la parte superior de la misma, donde están las letras. El ejemplo de la Imagen #1 te muestra la selección de una columna.
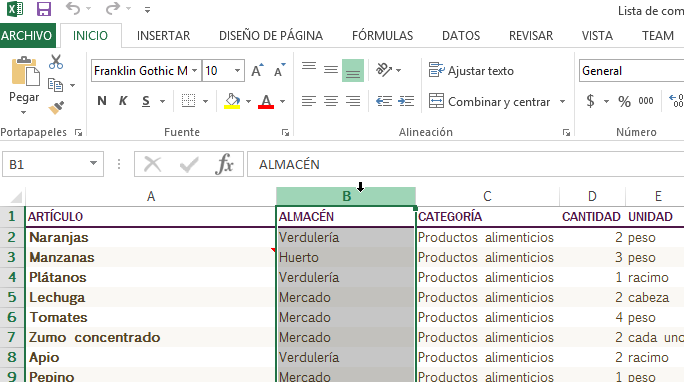
Una vez escojas la columna, notarás que la misma se sombrea. Esto es indicación de que toda la columna ha sido seleccionada y cualquier acción que hagas le aplicará a todas esas celdas. Ahora mueve el mouse sobre la selección y hazle clic con el botón derecho. Al hacerlo te saldrá un menú como el que se muestra en la Imagen #2.
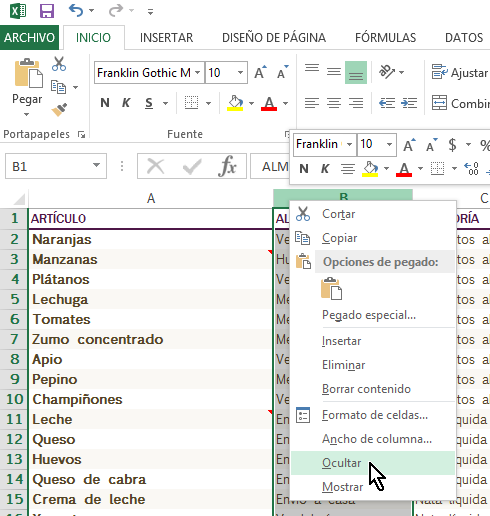
En ese menú hay una opción que dice Ocultar. Selecciona la misma como la Imagen #2 también te muestra. Al hacerlo notarás que la columna desaparece, la columna de la mano derecha se rueda, y el orden de las letras se salta. Nota en la Imagen #3 que ahora el orden de las columnas va de la letra «A» a la letra «C». También que hay como una doble barrita bien tenue en el lugar donde está la columna oculta. Esto está sobresaltado en el círculo rojo de la Imagen #3.
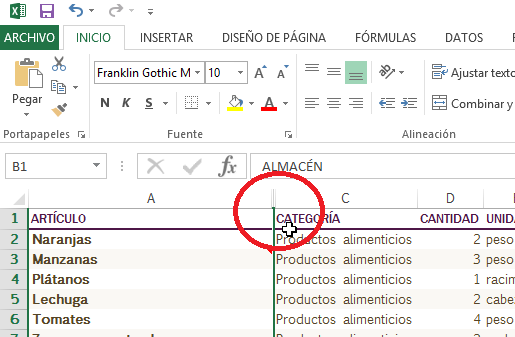
Todas estas señales visuales son para indicar que hay una columna oculta ahí. Ya sabes cómo ocultarla, ahora procederemos a enseñarte cómo mostrarla.
Cómo mostrar columnas en Excel
Para mostrar columnas en Excel haremos el proceso a la inversa. Estamos presumiendo que hay columnas ocultas en la tabla de Excel. En tal caso entonces mueve el mouse y selecciona la columna antes y la columna después de la cual quieres mostrar. En nuestro ejemplo, la columna «B» es la que está oculta, así que seleccionamos las columnas «A» y «C». Puedes ver el ejemplo de esto en la Imagen #4.
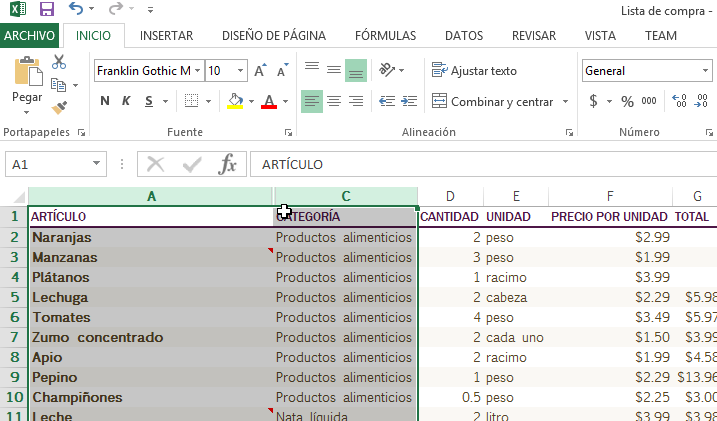
Una vez seleccionas las columnas antes y después de la que quieres mostrar, mueve el mouse al área seleccionada. Allí haz un clic con el botón de la derecha. Te saldrá un menú con varias opciones. Escoge la opción que dice Mostrar, como muestra la Imagen #5.
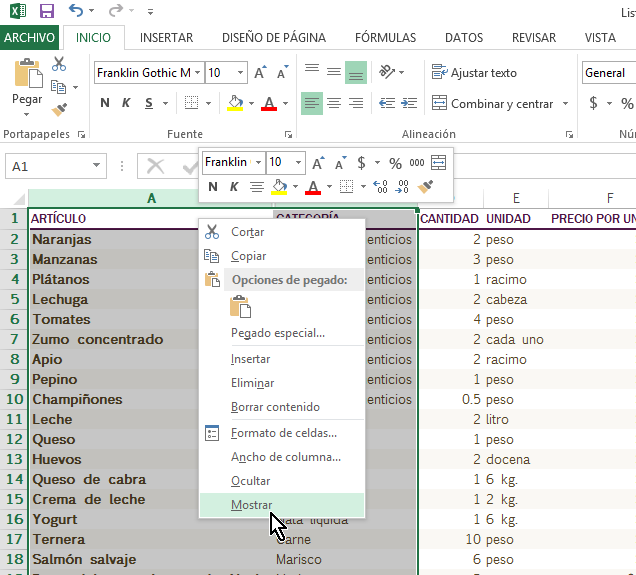
En seguida verás que se muestra la columna oculta con todos sus datos. También en la parte superior el orden de las columnas vuelve a ser consecutivo. En nuestro caso se vuelve a mostrar la columna «B», ilustrado en la Imagen #6.
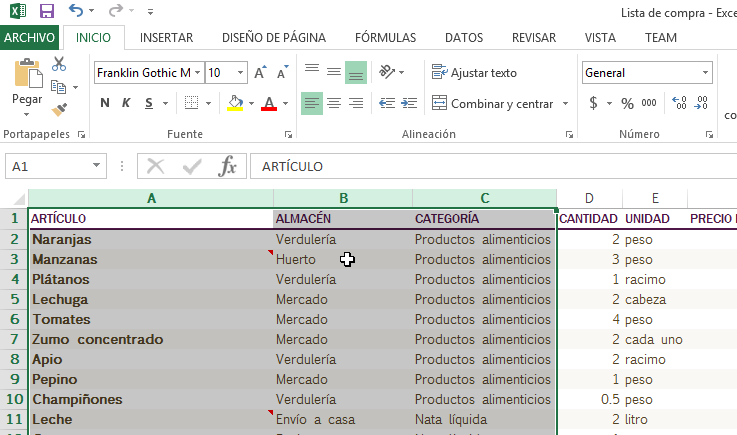
Ahora ya sabes cómo ocultar y mostrar columnas en Excel. El ejemplo mostrado es para una columna pero puedes mostrar u ocultar varias sin ningún problema.
