Hacer capturas de pantalla es una actividad bastante frecuente. Mucha veces tenemos que explicar lo que estamos viendo en la pantalla y bien vale el dicho que «una imagen cuenta más que mil palabras». Pues bien en un artículo anterior te mostramos una forma de cómo tomar una captura de la pantalla completa sin usar ningún software adicional. En este artículo ampliamos esa explicación para mostrarte varias formas cómo capturar la pantalla completa en Windows 8. De este modo tú puedes escoger la que más fácil se te haga. Comenzaremos con un breve repaso de las técnicas usando el teclado, seguido de la técnica usando uno de los accesorios de Windows. Comencemos.
Método tradicional de captura de pantalla
Hay un método que ha sido usado ya por muchos años para tomar una captura de pantalla. El mismo consiste en una combinación del teclado y el programa Paint. Debido a que el programa Paint ha estado disponibles desde versiones muy antiguas de Windows, este método es el que se ha venido usando desde hace mucho. ¿Cómo usarlo? El primer paso es fijarte en la parte superior derecha de tu teclado. Allí hay una tecla que dice Impr Pant. Si tu teclado está en inglés la misma dirá Prt Scr. Puedes ver la ubicación de la misma en la Imagen #1.
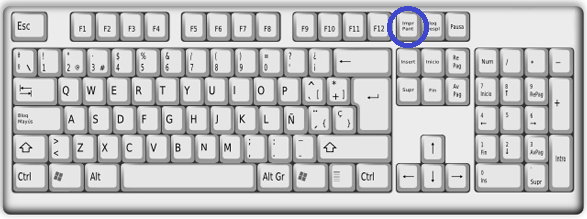
Presiona la tecla Impr Pant (o Prt Scr según sea el caso). Al hacerlo la pantalla quedará guardada temporalmente en la memoria tal y como la ves. Es ahí donde entonces abrimos el programita de Paint. Una vez abras Paint entonces mueve el mouse a la parte superior izquierda del programa. Allí verás un botón en forma de portapapeles. El Portapapeles en Windows es un área especial de la memoria donde se guarda la última copia que hiciste. En este caso el Portapapeles contiene tu captura de pantalla. Dale clic al botón que dice Pegar como muestra la Imagen #2.
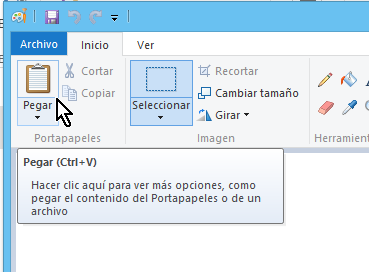
Al hacerlo notarás que Paint coloca la imagen de la captura de pantalla en el canvas del programa. Ahora puedes proceder a guardar la imagen y así tienes tu captura de pantalla lista. Como puedes ver esto es un poco trabajoso ya que envuelve el uso de varias aplicaciones. En la próxima sección te mostraremos un método menos tradicional pero más corto.
Capturar la pantalla usando el teclado
Esta sección es más bien un resumen de nuestro otro artículo sobre captura de pantalla completa. Con este método solo utilizarás el teclado. Para hacer la captura de pantalla completa, presiona simultáneamente la tecla de Windows y la tecla Impr Pan (o Prt Scr si el teclado está en inglés). La ubicación de estas teclas se muestran en la Imagen #3.
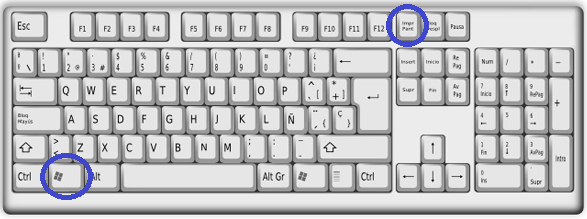
Cuando presiones estas teclas simultáneamente, la pantalla parpadeará una vez. Eso es indicación de que la captura de la pantalla fue guardada en el portapapeles. Pero no solamente está en el portapapeles sino que este método automáticamente guarda una copia de la captura de la pantalla a tu disco. Puedes encontrar la imagen del pantallazo yendo al Explorador de archivos. En el Explorador de archivos navega hasta la carpeta Imágenes. Allí verás otra carpeta con el nombre Capturas de pantalla. En esa carpeta se guardarán todas las capturas de pantallas que hagas de este modo. En la Imagen #4 se muestra un ejemplo del contenido la carpeta Capturas de pantalla.
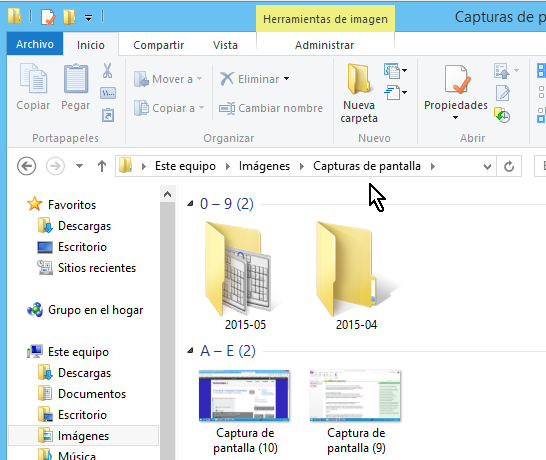
Capturar la pantalla completa usando accesorios de Windows.
Desde la versión Windows 7, la lista de accesorios de Windows incluye uno muy útil y especial. El mismo se llama Recortes. Para hallar el mismo, ve a la pantalla de Inicio. En la pantalla de Inicio haz clic en el botón Buscar, ubicado en la parte superior derecha de la pantalla. Este botón Buscar se muestra en la Imagen #5.
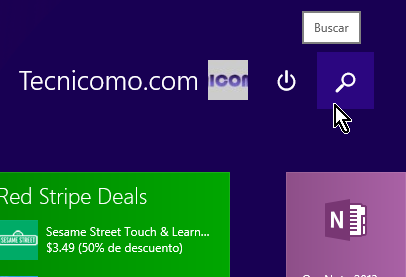
Allí escribe la palabra «recortes». Se te mostrará una lista aplicaciones y accesorios de Windows. Selecciona el que dice Recortes y que tiene el ícono de una tijera. Puedes ver este accesorio en la Imagen #6.
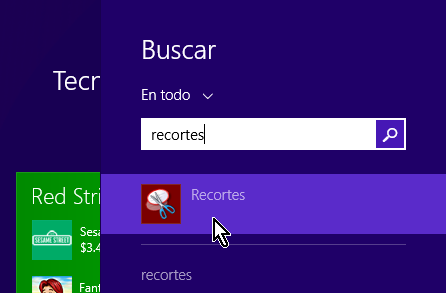
Una vez abras el accesorio Recortes, nota que hay un botón a la parte izquierda que dice Nuevo. Este botón tiene una flechita en la parte derecha que está apuntando hacia abajo. Haz clic en esta flechita como muestra la Imagen #7.
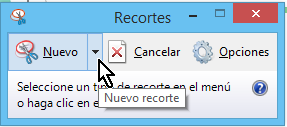
Al hacer clic te saldrá un menú de varias opciones. La última de estas opciones dice Recorte de la pantalla completa. Dale clic a esta opción como puedes observar en la Imagen #8.
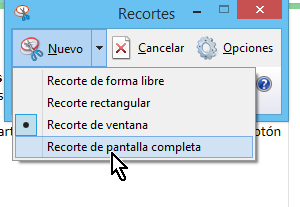
Una vez lo hagas te saldrá otra ventana. En la misma se te mostrará la captura de la pantalla completa que acabas de tomar. Desde esta ventana puedes guardar la captura de pantalla al disco. Recuerda también que la captura de pantalla está en el portapapeles, por lo que también puedes pegarla en otros programas. Ahora ya sabes varias formas cómo capturar la pantalla completa.
