Las variables de entorno son cadenas de valores que contienen información acerca del entorno para el sistema y el usuario que ha iniciado sesión en ese momento. Algunos de estos programas de software usan la información en las variable de entorno para determinar dónde colocar los archivos. También estas variables de entorno se usan para localizar y ejecutar programas rápidamente. Cualquier usuario puede modificar, agregar o quitar una variable de entorno de usuario. En cambio solo los administradores pueden modificar, agregar o quitar una variable de entorno de sistema. Estas variables las establece el programa de instalación de Windows 10, los diferentes programas y apps así como los usuarios. Los cambios se escriben en el Registro y por lo general, entran eficaz e inmediatamente. Ahora te mostraremos cómo configurar las variables de entorno en Windows 10 paso a paso y verás que se hace de manera sencilla.
Para empezar deberás dar clic derecho en el Escritorio de Windows 10. Al hacerlo te saldrá un menú contextual. Selecciona la opción Sistema, como se muestra la imagen #1.
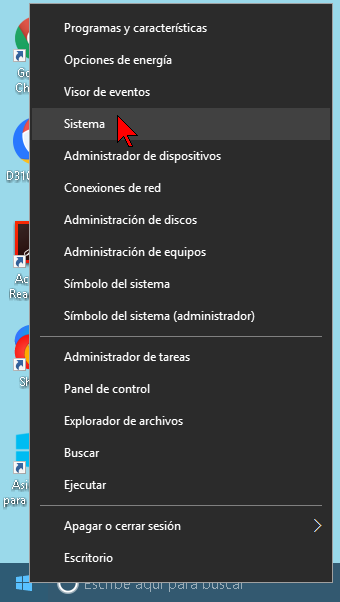
Eso te llevará a la ventana Sistema del Panel de control de Windows 10. Una vez ahí, fíjate en las opciones a mano izquierda. Allí verás una que dice Configuración avanzada del sistema, a la cual debes dar clic. Puedes verla en la imagen #2.
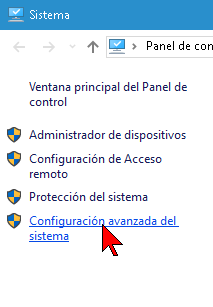
Como consecuencia te aparecerá la ventana de Propiedades del sistema. Ahí verás varias pestañas. Asegúrate de estar en la que dice Opciones avanzadas. Una vez ahí, darás clic en el botón Variables de entorno… el cual se encuentra en la parte inferior derecha. Este botón se muestra en la imagen #3.
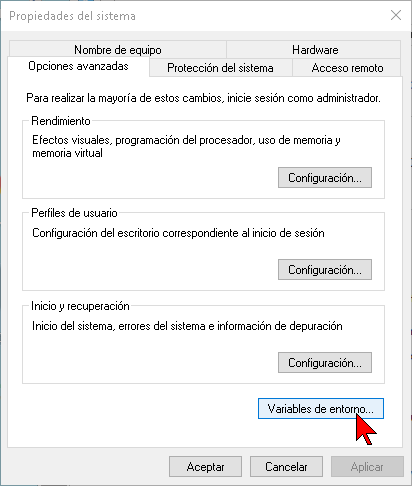
Eso abrirá la ventana Variables de entorno. Aquí verás 2 áreas: Variables de usuario para… y Variables del sistema. La primera Variables de usuario para… muestra las variables de entorno del usuario actual, en este caso las tuyas. La otra sección, Variables del sistema, muestra las variables de entorno del sistema, para administradores. En nuestro ejemplo usaremos la variable de usuario Path, para mostrarte cómo cambiarla. Debes colocar el mouse sobre la variable a modificar y hacer un solo clic. En este caso selecciona o resalta la opción Path. Luego haz clic en el botón de opción Editar. Puedes ver el ejemplo en la imagen #4.
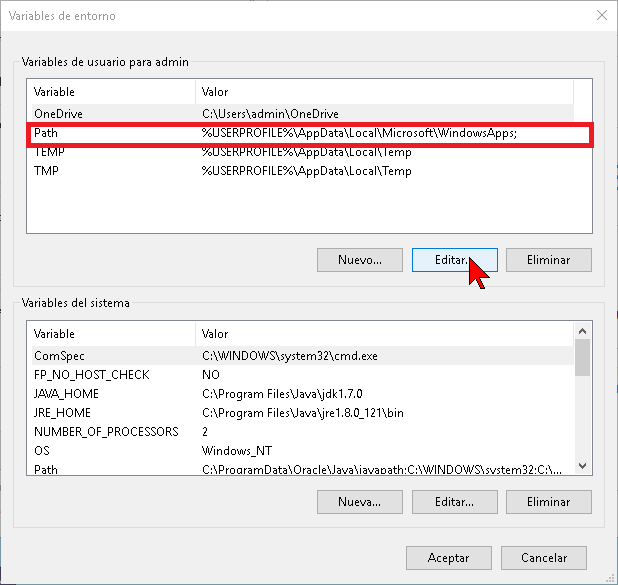
Puedes añadir, borrar o modificar las líneas de trayectoria con los trazados que desea que el ordenador acceda. Luego cuando termines darás clic en el botón Aceptar. Puedes referirte al ejemplo en la imagen #5.
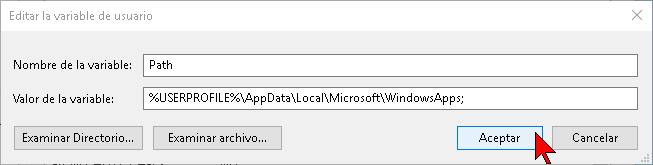
Podrás ver que cada directorio diferente se separa con un punto y coma, por ejemplo:
- C:\Archivos de programa;C:\WINNT;C:\WINNT\System32
También hay otras variables que también sirven para indicar importante información al sistema, y no solamente PATH. Estas variables se hallan en la sección “Variables de sistema”. Si deseas editar alguna de éstas, debes seleccionarla y hacer clic en el botón Editar.
Qué bien, ahora sabes Cómo configurar las variables de entorno en Windows 10. Normalmente no es necesario realizar cambios en la variable PATH del sistema en computadoras con Windows pero si deseas podrás hacerlo siguiendo estos pasos.
