Windows 10 agregó una serie de funciones para facilitarnos la vida. Una de ellas es el cuadro de búsqueda. Este cuadro de búsqueda es un poco molestoso para alguno ya que toma espacio del Escritorio. Pero si aprendes a usarlo te darás cuenta de que te puede ahorrar mucho tiempo y es una herramienta muy útil. Este cuadro de búsqueda sirve para buscar tanto texto escrito así como comando de voz. Ahora bien, hay ciertas configuraciones que te permitirán tener cierto recursos u otros. Es por ello que en este artículo te mostraremos cómo usar el cuadro de búsqueda de Windows 10 de la mejor manera posible. Ten en cuenta que este cuadro de búsqueda tiene 2 versiones, dependiendo de la configuración de tu PC. Una versión básica con solo búsqueda y la otra con Cortana. A continuación te mostraremos ambas.
Cómo usar el cuadro de búsqueda básico de Windows 10
Hallar el cuadro de búsqueda de Windows 10 es bien fácil. En una configuración normal de Windows 10 solo basta con ir a la parte inferior izquierda del Escritorio. Muy probablemente allí verás una caja de texto que dice Buscar en Windows. Cuando la veas hazle clic para activarla, como muestra la imagen #1.
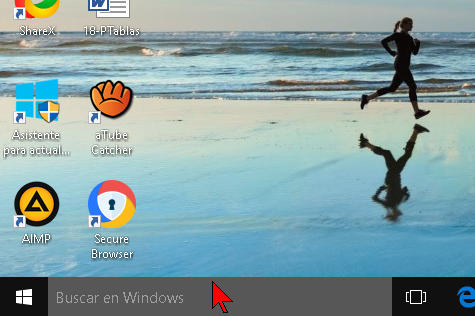
Ahora es cuestión de que escribas lo que estás buscando. Lo bueno de ese cuadro de búsqueda es que te permite hallar programas, aplicaciones, carpetas, documentos, archivos de música, fotos, vídeos en fin lo que sea que se halle en tu PC. Lo único que tienes que proporcionar es el nombre de lo que estás buscando. Si no sabes bien cómo se llama la app o el archivo en cuestión, entonces usa palabras clave. Verás cómo Windows 10 te empieza a dar sugerencias, entre ellas la llamada Mejor coincidencia. Puedes ver el ejemplo en la Imagen #2.
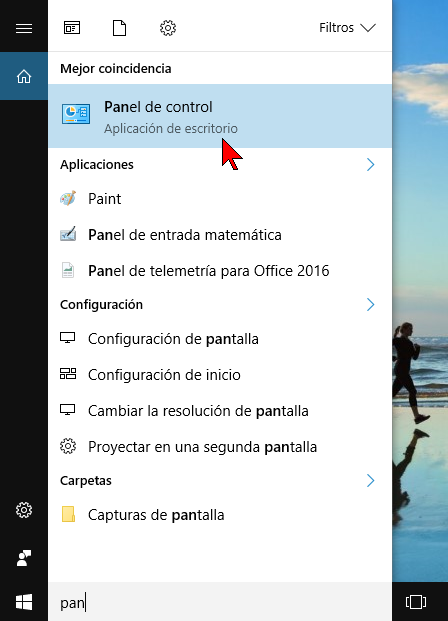
Cómo usar el cuadro de búsqueda de Windows 10 con Cortana
La idea de Microsoft con Windows 10 era introducir la herramienta Cortana. Esta útil herramienta te permite usar tu voz para darle comandos e instrucciones a la PC. Sin embargo el soporte a Cortana en español está limitado. Al momento de escribir este artículo, Cortana en español solo estaba disponible en España y México. Puedes ver la lista actualizada de regiones donde está disponible Cortana en español aquí. Según Microsoft, pronto debe estar disponible en el resto de los países hispanohablantes. De todos modos, para nuestros lectores en España, México y regiones de Cortana, el cuadro de búsqueda se verá un poco distinto. Éste dirá en vez Pregúntame lo que quieras. Puedes ver como se ve en la imagen #3.
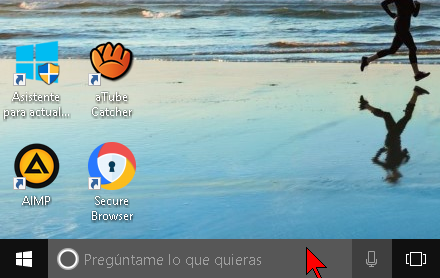
Cuando le hagas clic al cuadro de búsqueda con Cortana, verás más opciones. Puedes usarlo como en el paso anterior y comenzar a escribir y funcionará como ya te mostramos. Puedes ver el cuadro de búsqueda con Cortana en la imagen #4.
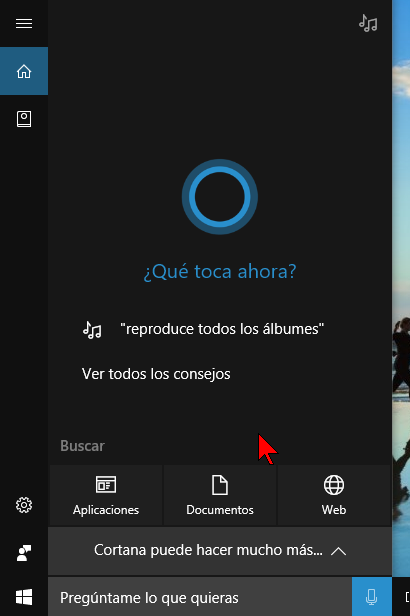
Otra de las características que te ofrece Cortana es que no solo puedes usar el teclado sino tu voz. Es por ello que hay un botón con el icono de un micrófono en la esquina derecha del cuadro de búsqueda. Para usar tu voz para buscar algo, es tan sencillo como hacer clic en ese botón y comenzar a hablar. Puedes ver este botón señalado en la imagen #5.
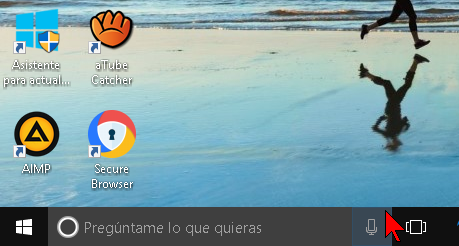
Entonces háblale a Cortana diciéndole also como «abrir fotos» o «cual es la temperatura actual» o cosas así. Puede que al principio Cortana no te entienda mucho, ya que estará tratando de acostumbrarse a tu voz. Pero luego de hablarle un rato, te entenderá.
Pese a que Cortana no está disponible en todos los países hay un truco para hacer que funciones. El mismo consiste en cambiar la región de Windows 10 a España o México y el idioma a Español de España o Español de México. Eso hará que funcione Cortana pero no es recomendable si vas a usar otras aplicaciones que necesitan tu región. Sin embargo está chévere cambiarlo temporalmente para experimentar un rato con esta herramienta hasta que Microsoft la tenga disponible en los demás países y regiones hispanohablantes. Pues bien ahora ya sabes cómo usar el cuadro de búsqueda de Windows 10. Esperamos que te sea útil.
