Al crear un documento en Microsoft Word, añadirle imágenes puede darle un toque especial. Microsoft Word hace la inserción de imágenes un proceso bastante sencillo. Así que en este artículo te enseñaremos los pasos de cómo insertar imágenes en Microsoft Word. El programa Word integra 2 fuentes principales para hallar imágenes. Una es tu propia computadora, la otra es web (imágenes en línea). A continuación explicaremos cómo insertar imágenes almacenadas en tu computadora.
Insertar imágenes de tu computadora
En tu documento de Word, identifica dónde quieres insertar la imagen. Una vez lo hagas, en el menú principal ve a la pestaña (tab) que dice Insertar. Ésta se muestra en la Imagen #1.
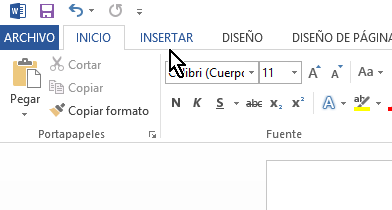
Ahí verás una opción que dice Imágenes, que se muestra en la Imagen #2. Dale clic y te saldrá el Explorador de archivos.

Usando el Explorador de archivos busca en tu computadora donde se halla la imagen que deseas. Una vez la encuentres, selecciónala y dale clic al botón Insertar. Este botón se muestra en la Imagen #3. La imagen debe aparecer ahora en tu documento de Word.
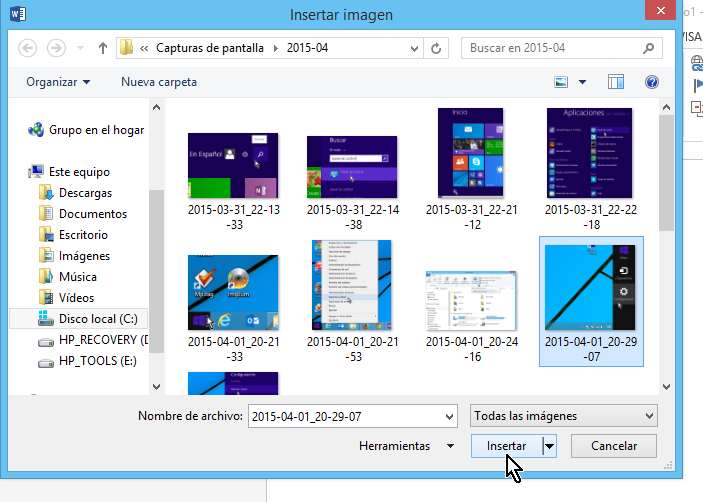
Cómo insertar imágenes en Microsoft Word en línea
En caso de que no tengas una imagen apropiada en tu computadora, Word ofrece un mecanismo de búsqueda de imágenes. Este mecanismo es muy útil ya que filtra las imágenes según su licencia de uso. Por aquello de los derechos de autor, podemos decidir usar una imagen o no dependiendo del propósito. Para usar insertar una imagen en línea, ve también a la pestaña (tab) Insertar. Allí verás un botón que dice Imágenes en línea, que se muestra en la Imagen #4.

Al darle clic al botón Imágenes en línea te saldrá una ventana como la que ves en la Imagen #5. Ahí puedes entrar el término que deseas buscar. Digamos que queremos una fotos de animales salvajes como leones o tigres. En tal caso escribimos «fotos de animales salvajes» y le damos clic a la lupita. Esto también se muestra en la Imagen #5.
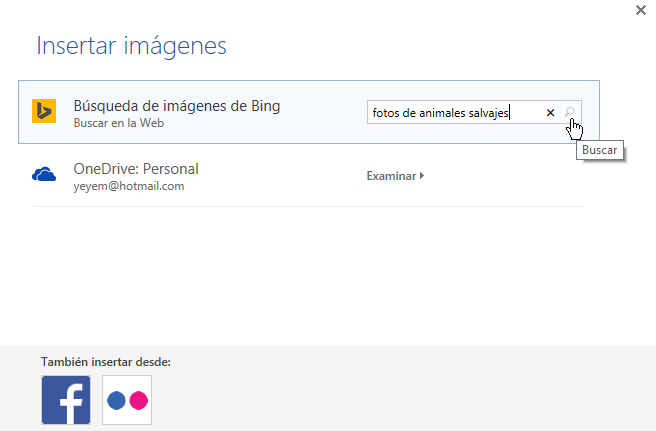
Notarás que al principio la cantidad de imágenes puede ser algo limitada. Esto es porque Word primero te muestra aquella imágenes a las que puede confirmarle su licencia de uso. En otras palabras no te está mostrando todo lo que encontró. Si deseas ver todos los resultados, dale clic al botón que dice Mostrar todos los resultados web. Este botón se muestra en la Imagen #6.
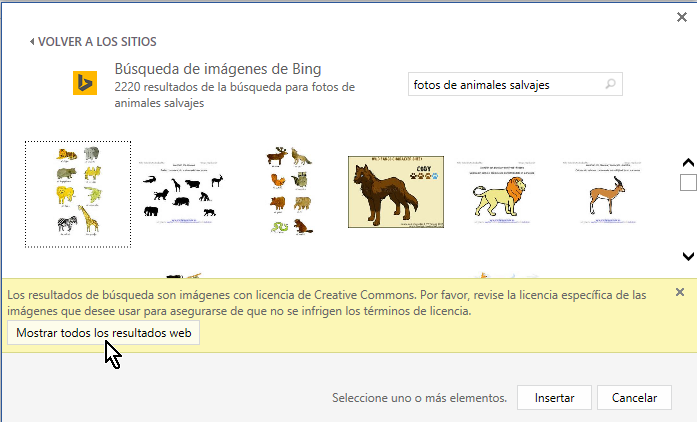
Una vez veas una imagen que te guste, dale clic para seleccionarla. Paso seguido haz clic en el botón Insertar en la parte inferior derecha de esa pantalla, como muestra la Imagen #7. Espera unos segundos en lo que descarga la imagen y listo.
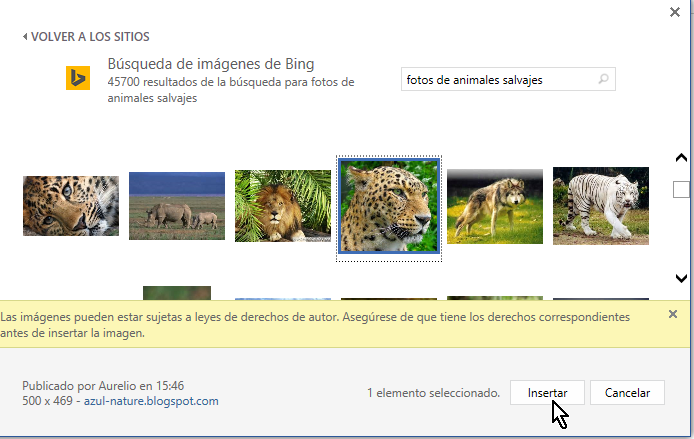
También Word te permite acceder a imágenes almacenadas en servicios como Facebook, OneDrive y Flickr. Por ejemplo, digamos que quieres insertar imágenes de Facebook. En tal caso dale clic al botón de Facebook, como se muestra en la Imagen #8.
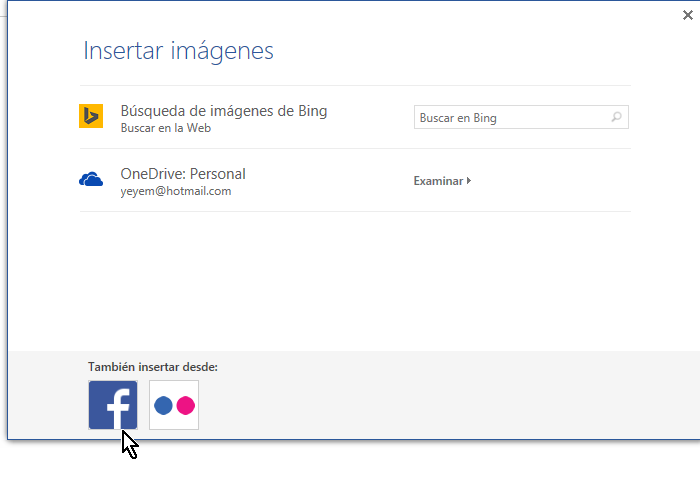
Entra tus credenciales de Facebook y en unos instantes podrás seleccionar tus imágenes en Facebook. El proceso similar para los servicios de OneDrive y Flickr. Entra tus credenciales y busca tus imágenes. Con esto esperamos que ahora se te haga más fácil cómo insertar imágenes en Microsoft Word.

les recomiendo esta pag es de lo mejor y maquiaaaaaaaaaaaaaaaaaaaaaaaaaaaaaaaaaaaaaaaaaaaaaaaaaaaaaaaaaaaaaaaaaaaaaaaaaaaaaaaaaaaaaaaaaaaaaaaaaaaaaaaaaaaaaaaaaaaaaaaaaaaaaaaaaaaaaaaaaaaaaaaaaaaaaaaaaaaaaaaaaaaaaaaaaaaaaaaaaaaaaaaaaaaaaaaaaaaaaaaaaaaaaaaaaaa