Cuando buscamos la orientación de las celdas en Excel, las mismas están ubicadas de manera horizontal. Esto debido a que es la manera natural de leer cualquier tipo de información. Cabe destacar que muchas veces por tener mucha información o por el factor espacio necesitamos cambiar la orientación de algunas celdas. Por ejemplo, podemos darle cierta inclinación al encabezado a unos 30°. A lo mejor queremos que las letras estén de forma vertical y así por el estilo. Es por ello que es este articulo te vamos a enseñar a cómo cambiar la orientación de las celdas en Excel 2016.
Lo primero que debes hacer, es abrir un documento en Excel y sombrear las celdas que vas a utilizar para cambiar la orientación. Así como puedes verlo en la Imagen #1.
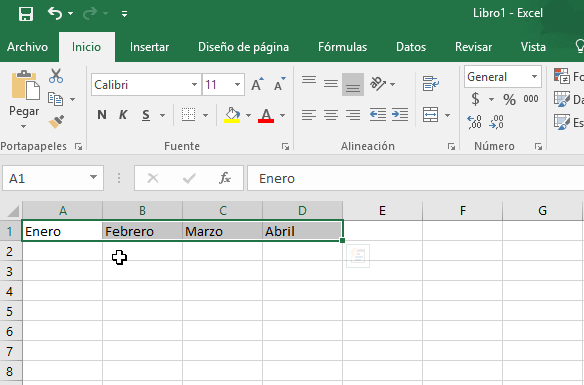
Una vez que ya hayas seleccionado las celdas, vas a mover el mouse hasta la parte superior de menú. Allí vas a dar un clic en Inicio. Así como lo puedes observar en la Imagen #2.
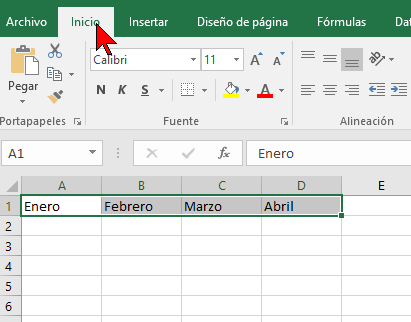
Seguidamente, debes desplazarte hacia las opciones de Alineación. En esa parte vas a ver el botón de Orientación el cual tiene una función con dos letras ab sobre una flecha inclinada. Dale clic a ese botón como puedes verlo en la Imagen #3.
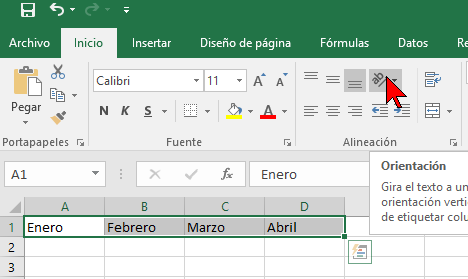
En esta parte, vas a ver el despliegue de funciones que tiene esta opción de Orientación. Estas opciones son:
- Ángulo ascendente: esta opción le dará un cambio al texto de 45° haciendo ver que el texto seleccionado está subiendo.
- Ángulo descendente: con esta función, se puede ver que el texto seleccionado está bajando a unos 45°.
- Texto vertical: esta función va a transformar el texto el cual se escribirá de forma vertical, haciendo que la lectura sea de arriba hacia abajo una letra debajo de la otra.
- Girar texto hacia arriba: esta función hace que el texto quede mirando hacia arriba a un ángulo de 90°.
- Girar texto hacia abajo: esta función hace que el texto quede mirando hacia abajo con un ángulo de 90°.
Selecciona la Orientación que prefieras usar, así como lo puedes ver en la Imagen #4.
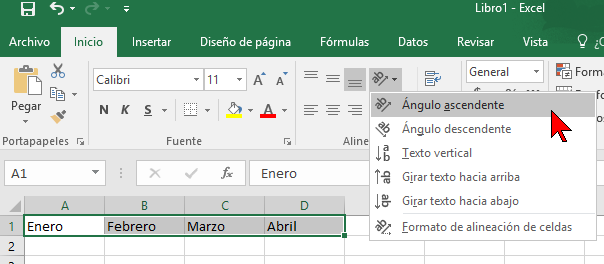
Vamos a empezar a probar las funciones, si quieres hacer que el texto sombreado tenga una inclinación de 77° o quieres el texto descendente tenga una pendiente con menor inclinación, debes ir a Orientación. Luego debes seleccionar Formato de alineación de celdas, tal como se muestra en la Imagen #5.
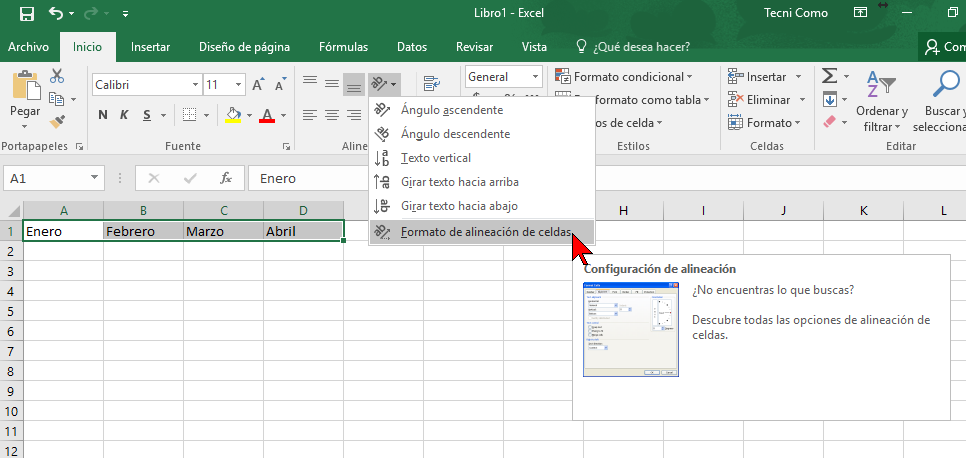
Al darle clic a la opción Formato de alineación de celdas , se va a abrir una nueva ventana la cual tiene el nombre de Formato de celdas. A tu mano derecha verás un recuadro que dice Orientación tal como vez en la Imagen #6.
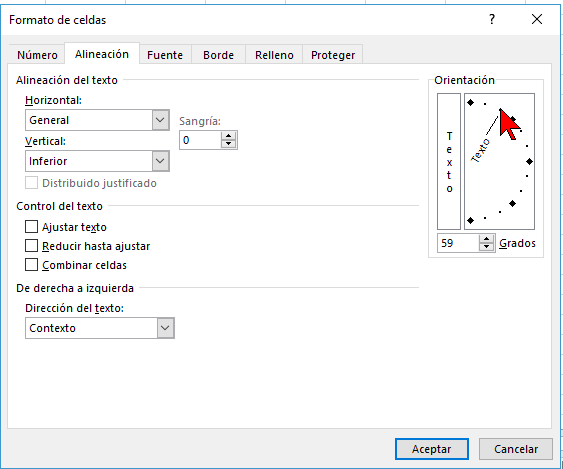
En esta parte, puedes cambiar la inclinación de las letras hasta que tengas la orientación que te guste. Otra manera de cambiar el ángulo, es hacerlo directamente en la lista (listbox) como lo vez en la Imagen #7.
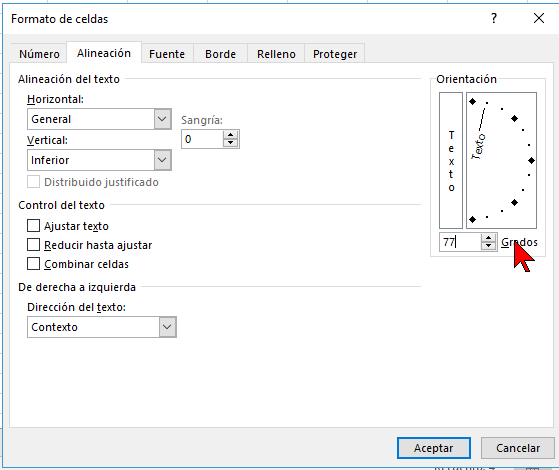
Una vez que hayas elegido todos los cambios, puedes darle al botón Aceptar para guardar los cambios. Esto lo puedes ver en la Imagen #8
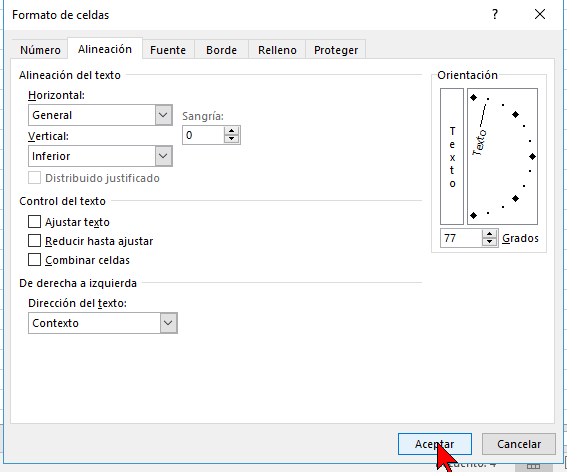
Al darle al botón Aceptar vas a ver en la tabla los cambios que acabas de realizar de igual manera como lo ves en la Imagen #9.
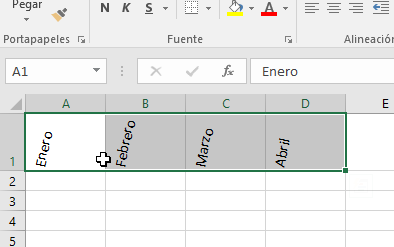
Y ya con esto has aprendido cómo cambiar la orientación de las celdas en Excel 2016, para darle un toque más personalizado a tus documentos en Microsoft Excel 2016.
