El nuevo centro de actividades de Windows tiene una serie de herramientas útiles que pueden hacer tu día más simple. Entre ellas están los botones de acción rápida que se encuentran ubicados en la parte inferior derecha de tu PC. Por defecto viene con las opciones: Conectarse a tu VPN, Configurar las redes disponibles, Tomar una nota. ¿Pero sabías que también puedes personalizar esos botones según tus necesidades? A continuación, te explicamos cómo personalizar los botones del Centro de acciones en Windows 10 para que se adapte mejor a tus necesidades personales.
Puedes ver el Centro de acciones de Windows 10 en la Imagen #1.
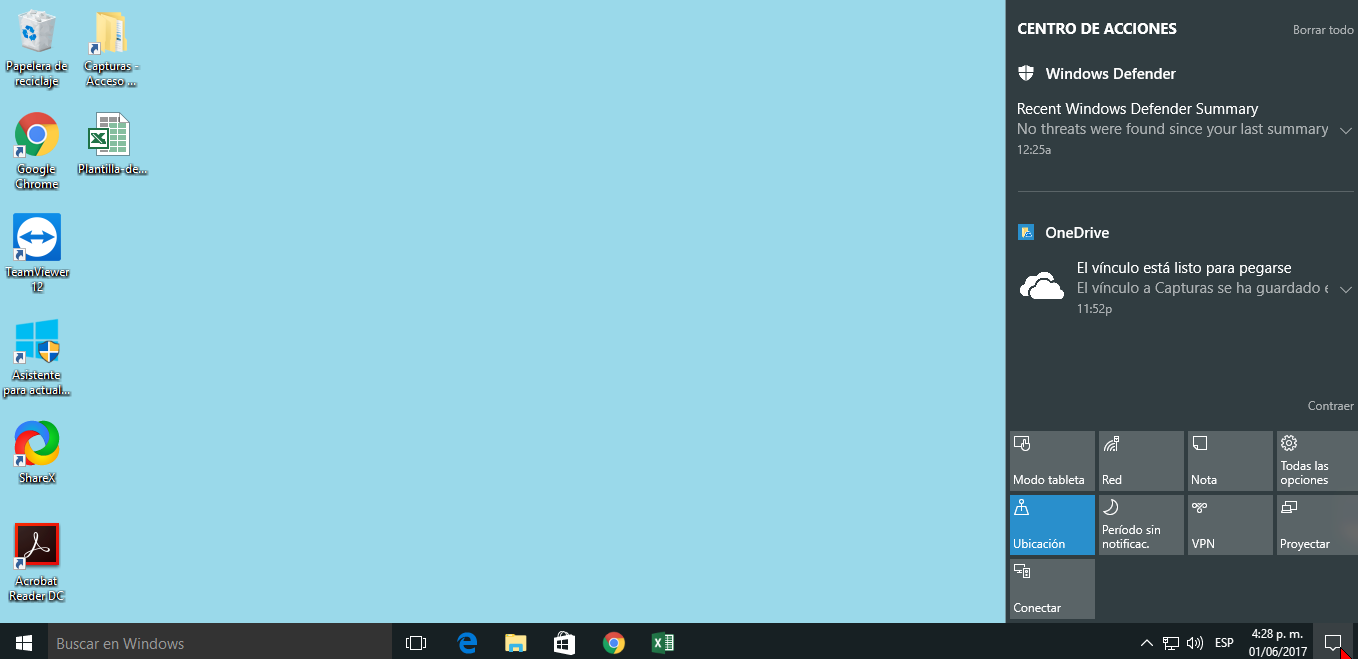
Entonces para personalizarlos, haz clic en el menú Inicio de Windows 10. Luego abre la aplicación Configuración en el menú Inicio como lo muestra la Imagen #2.
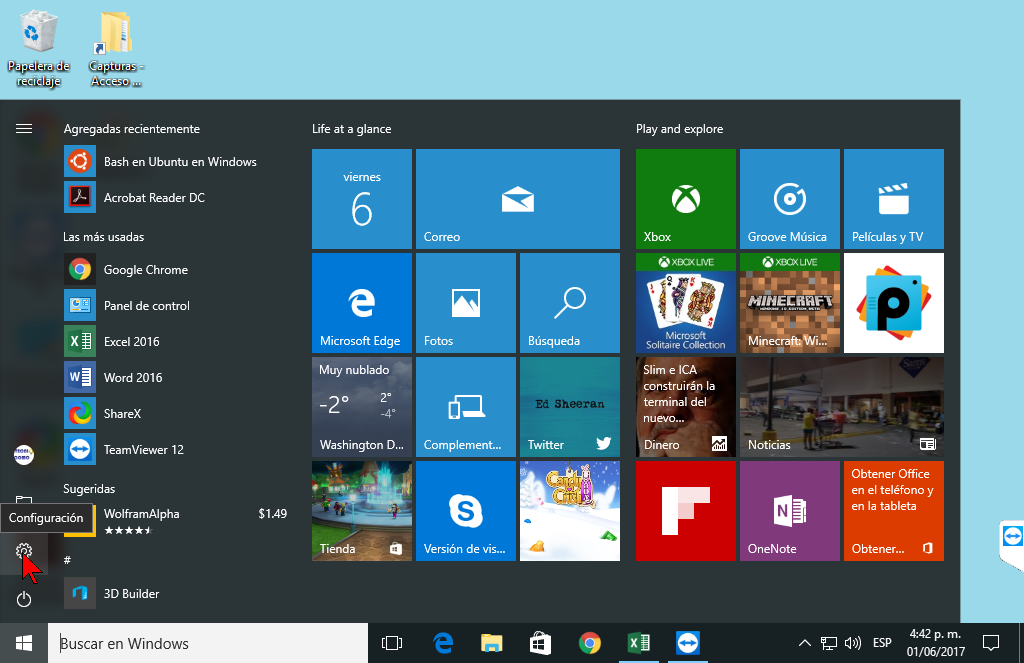
También puedes hacerlo desde el Centro de Actividades. Para ello, ve al Centro de actividades y busca el botón Todas las opciones. Puedes ver dónde se halla éste, en la Imagen #3.
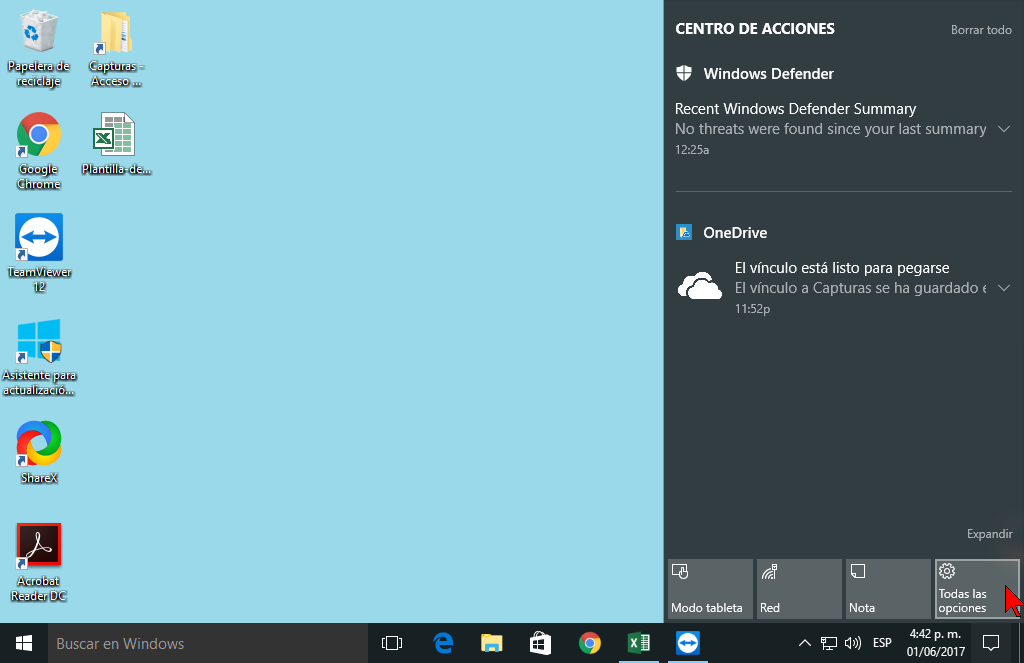
Una vez allí haz clic en el botón Configuración. Entonces selecciona el icono Sistema, como muestra la Imagen #4.
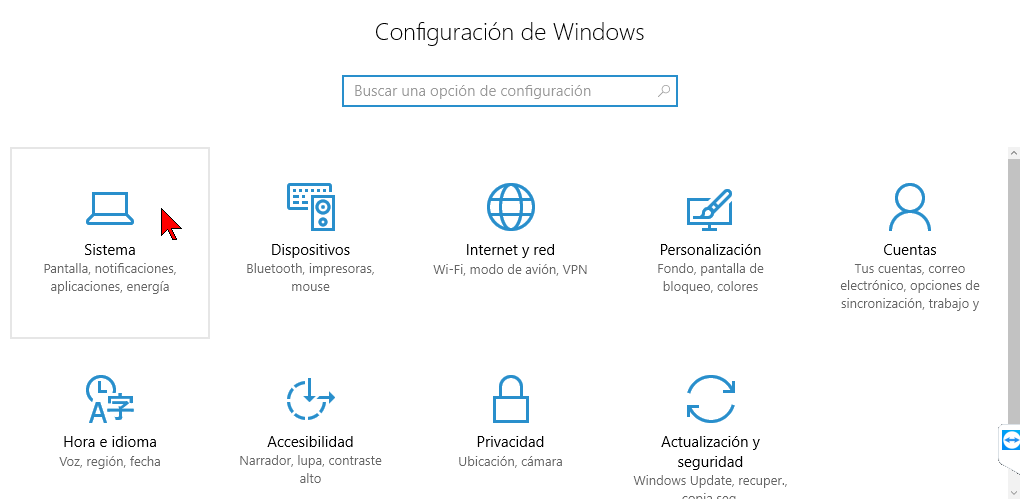
Luego a mano izquierda verás un menú con varias opciones. Una de ellas dice Notificaciones y acciones. Selecciona la misma para acceder a las opciones de Acciones rápidas. Estas las puedes ver en la Imagen #5.
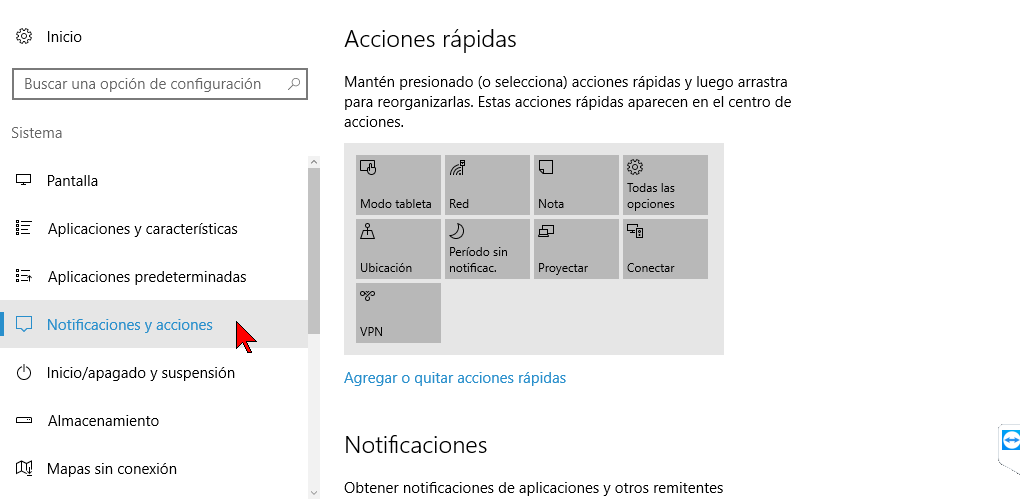
Ahora en la configuración de Acciones rápidas se encuentran de forma predeterminada cada ícono en el orden que corresponde a su posición final en la Barra de acciones. Para cambiarlas bastará con seleccionar el icono que deseas cambiar de posición, mientras mantienes el clic presionado y lo arrastras hasta la posición deseada. Puedes ver nuestro ejemplo en la Imagen #6.
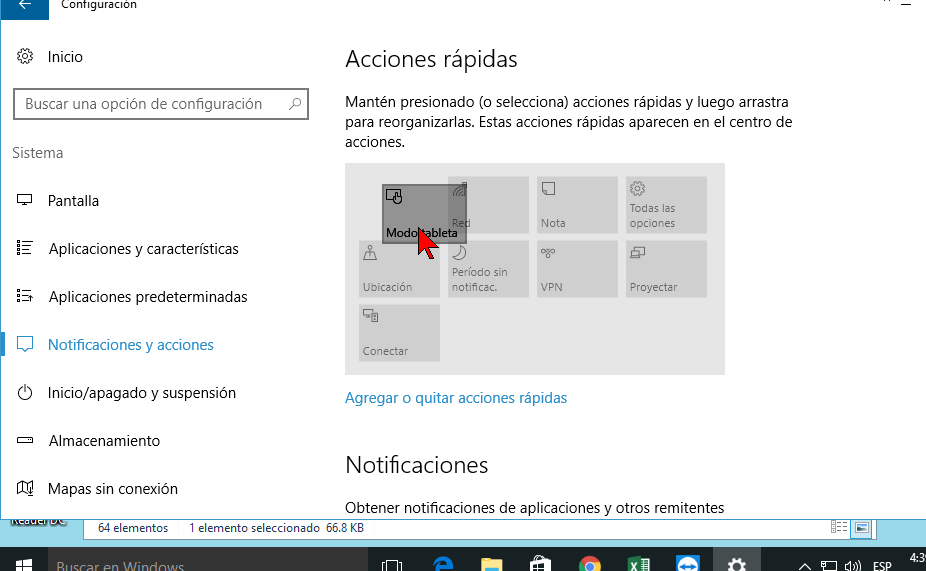
También podrás agregar o quitar opciones de la lista. Para eso debes hacer clic en el enlace Agregar o quitar acciones rápidas. Este enlace se halla en la partecita de abajo y se muestra en la Imagen #7.
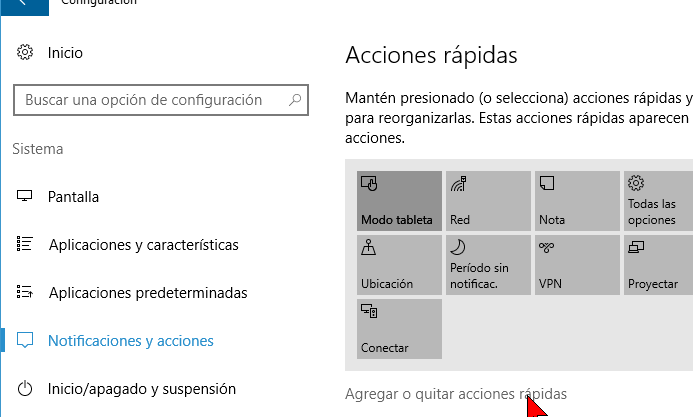
Se mostrará entonces una lista donde podrás activar y desactivar las opciones según tus necesidades. Mientras estén desactivadas, no se mostrará en el centro de acciones. Puedes ver esto en la Imagen #8.

Otra función útil es la de Expandir la lista de acciones que se muestra en el Centro de actividades. De este modo podrás observar todas las acciones que tenemos activadas. Para ello haz clic en el enlace Expandir como se muestra en la Imagen #9.
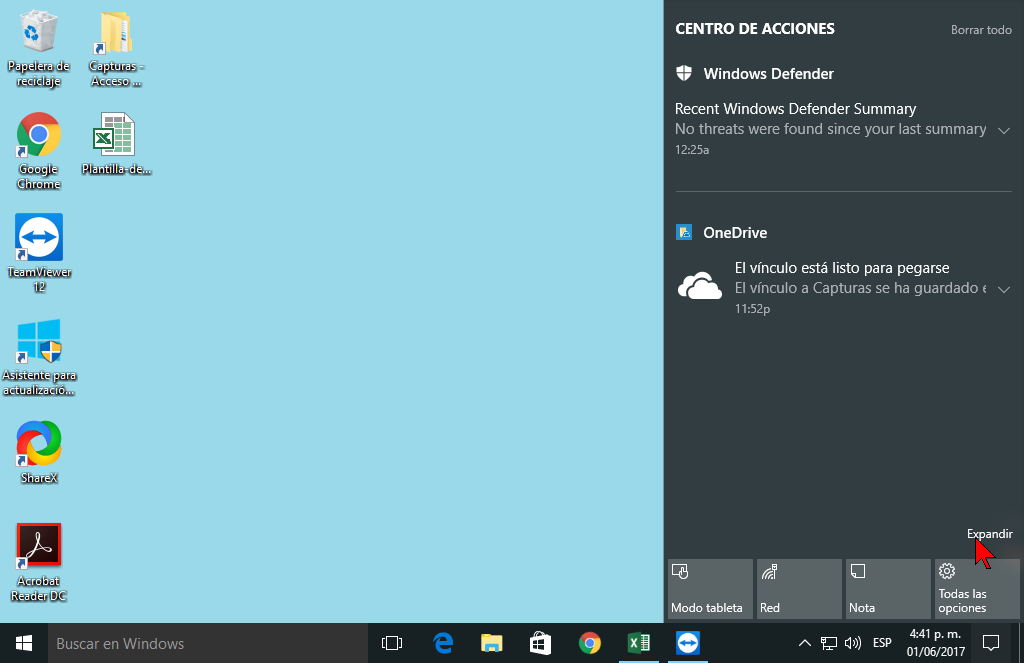
De modo similar puedes también Contraer la lista de acciones. Así mostrarás solo los iconos de uso cotidiano sin ocupar mucho espacio y evitar distraernos. Solo haz clic en el enlace Contraer, como lo muestra la Imagen #10.
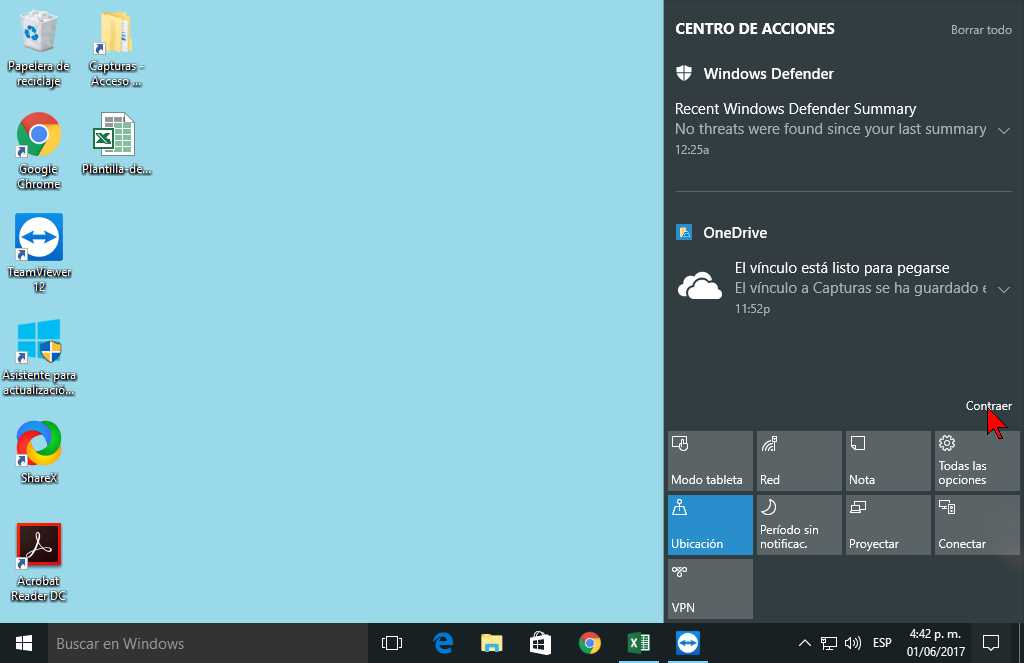
Que bien ahora ya sabes cómo personalizar los botones del Centro de acciones en Windows 10.
