Hay ocasiones cuando se trabaja en Excel que se desea verificar ó comparar algunos datos. Sin embargo la hoja sobre la cual estamos haciéndolo cuenta con muchas columnas. Esto puede que no nos permita realizar dichas tareas de manera eficiente. Quizás de momento piensas que la opción es eliminarlas. Pero acá te traemos una solución que nos ofrece Microsoft Office 2016 (disponible con Office 365 también) para estos casos que seguro no conocías. Hoy aprenderá a cómo ocultar y mostrar columnas en Excel 2016 gracias a este pequeño tutorial acompañado de gráficos que te guiarán en pocos pasos.
Cómo ocultar columnas en Excel 2016
Una vez ubicado en la hoja de trabajo, selecciona la(s) columna(s) que deseas ocultar. Para ello debes hacer clic en la parte superior de la columna, sobre la letra a la cual pertenezca. Puedes ver nuestro ejemplo en la Imagen #1.
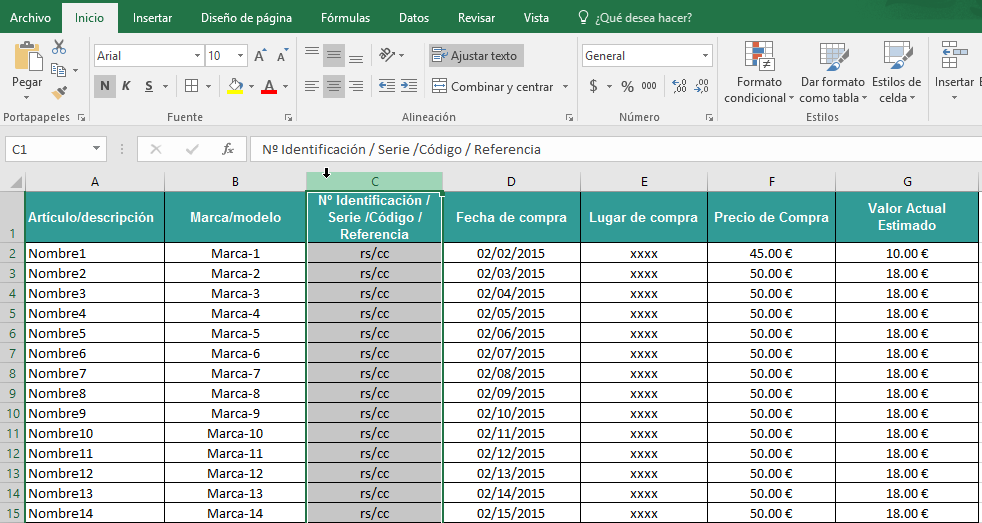
En caso de ser más de una columna debes mantener presionado la tecla CTRL mientras seleccionas cada una de ellas. En la Imagen #2 te mostramos como quedaría con este tipo de selección.
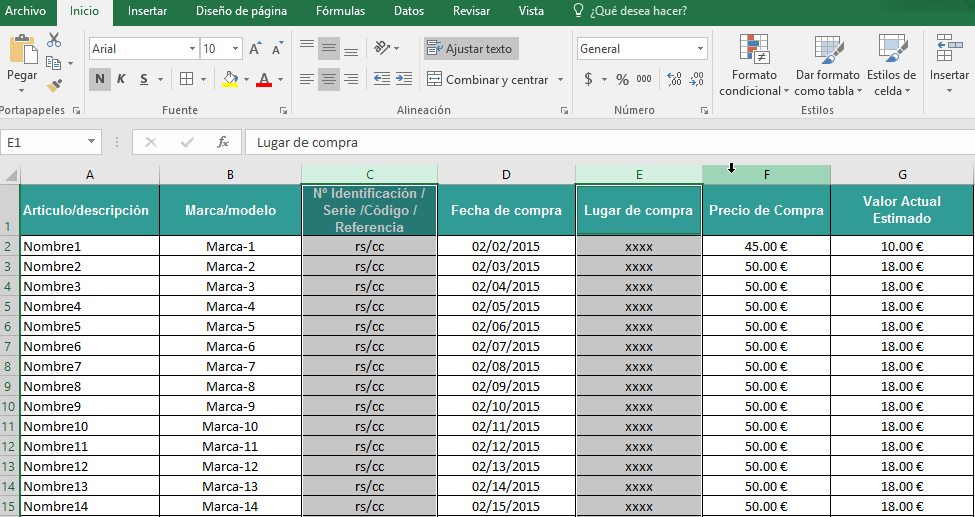
Como notaste en las imágenes anteriores, al seleccionarlas estas quedan sombreadas. Luego debes ubicar el cursor del mouse sobre la selección. Entonces debes hacer un clic derecho. Al hacerlo se desplegará un menú contextual. De ese menú contextual vas a hacer clic sobre la opción Ocultar como se muestra a continuación en la Imagen #3.
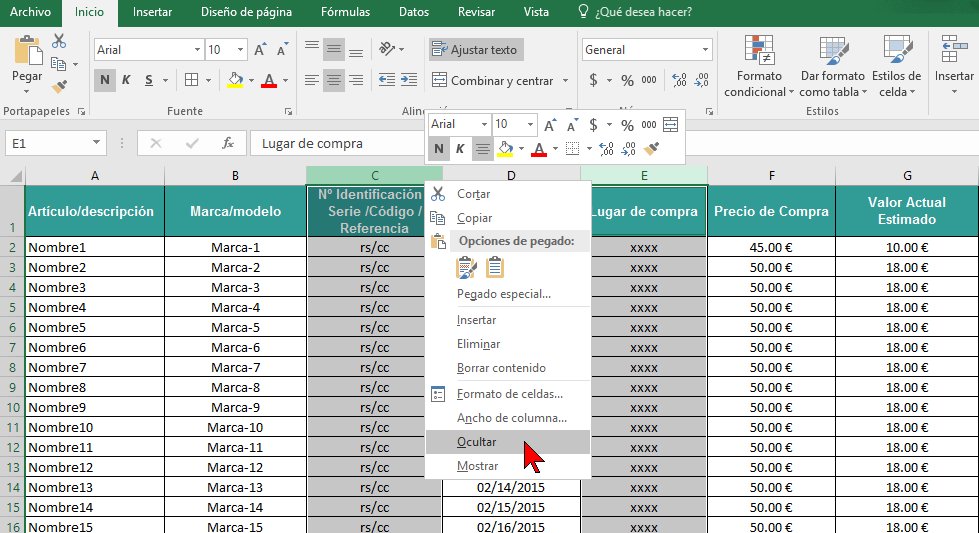
Una vez que haces clic en Ocultar podrás notar que las columnas se ocultan, uniéndose las restante. Formando así una nueva vista más legible para trabajar en nuestra actividad. Puedes ver esto en la Imagen #4.
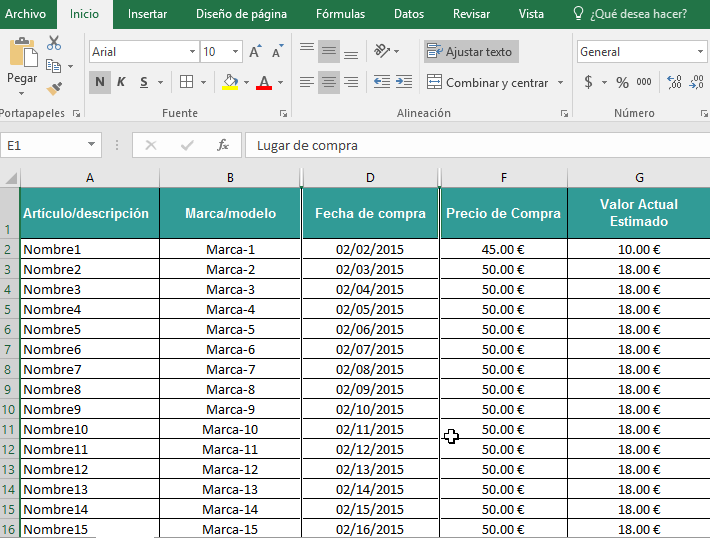
Fíjate que ahora el orden del abecedario que tiene la hoja no tiene en el mismo orden. Da la impresión que se saltó unas letras, pero en realidad es porque las columnas se encuentras ocultas. Vea la Imagen #5 para que vea a qué nos referimos.
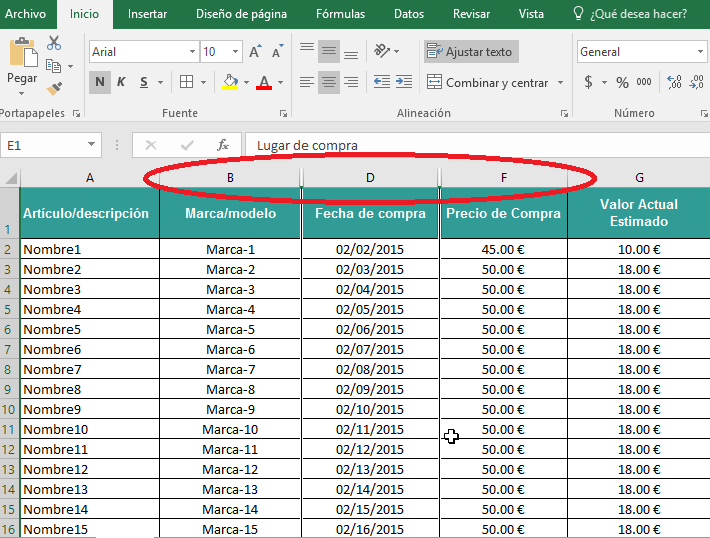
Otra señal para saber que hay columnas ocultas, es observar una doble barra que se genera en la parte superior, entre columnas. Esto te lo mostramos en la Imagen #6 a continuación.
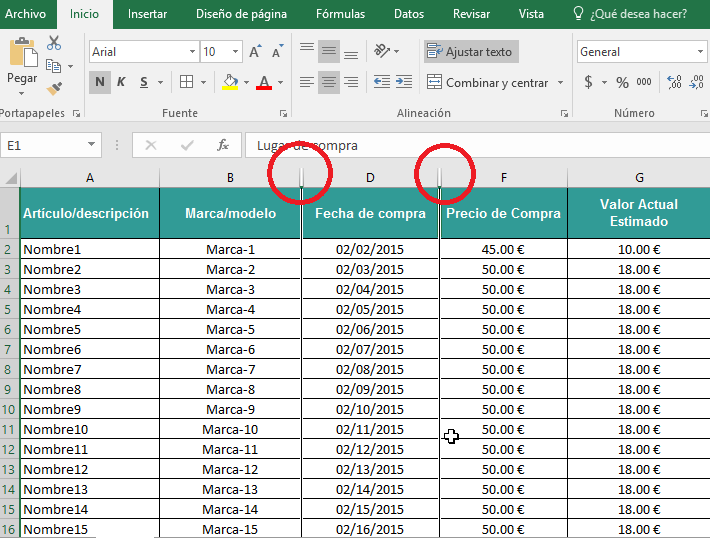
Ahora que ya sabes cómo ocultar e identificar las columnas ocultas te vamos a enseñar a mostrarlas.
Cómo mostrar columnas en Excel 2016
Para mostrar las columnas ocultas en Excel 2016 debemos hacer el mismo proceso pero esta vez a la inversa. Una vez que identifiquemos cuáles columnas se encuentran ocultas, seleccionamos la columna que están a los lados de ellas (antes y después). En nuestro ejemplo, la columna “C” es la que está oculta, así que seleccionamos las columnas “B” y “D”. Luego posicionando el mouse sobre el área sombreada, hacemos clic con el botón derecho del ratón. Al hacerlo se nos mostrará un menú contextual. Entonces seleccionamos la opción Mostrar. Puedes ver el ejemplo de esto en la Imagen #7.
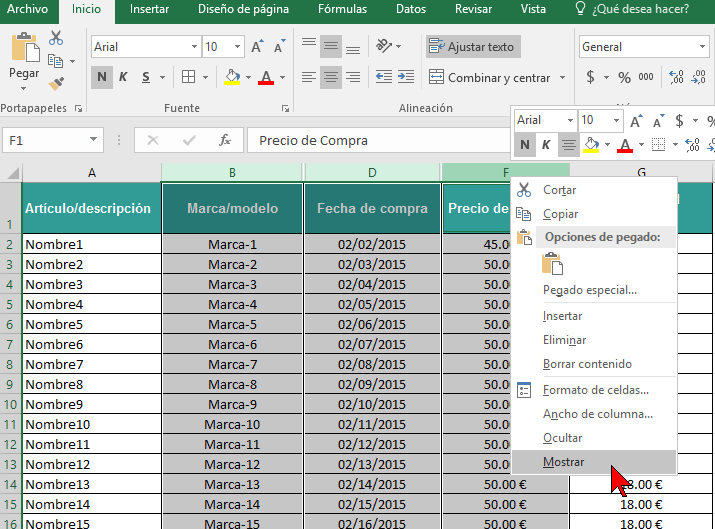
En seguida verás cómo se vuelven a mostrar las columnas ocultas con todos sus datos y el orden alfabético vuelve a ser consecutivo.
Otra forma de lograrlo también es ubicando el cursor sobre una de las líneas de la columna oculta y mantener presionado el botón izquierdo del mouse mientras lo arrastras hacia un lado para abrir la columna. Puedes ver cómo en la Imagen #8.
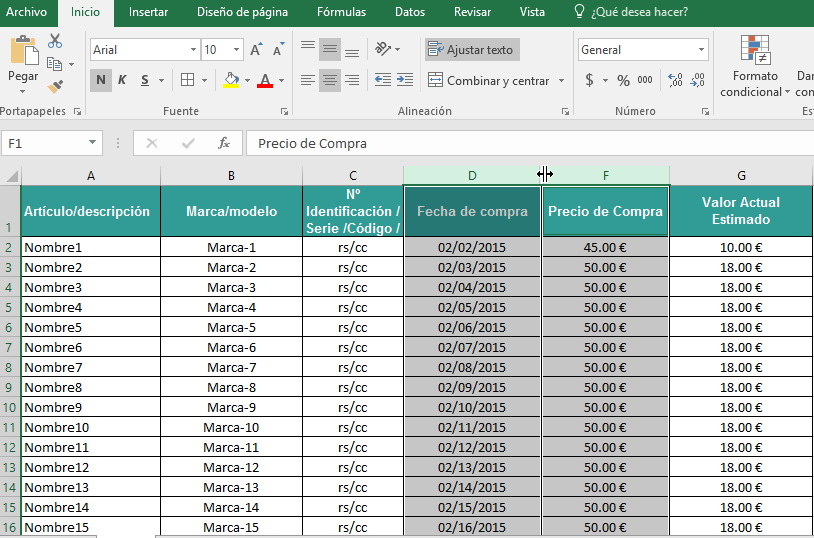
Al así hacerlo, también se mostrarán las columnas como puedes ver en la Imagen #9 a continuación.
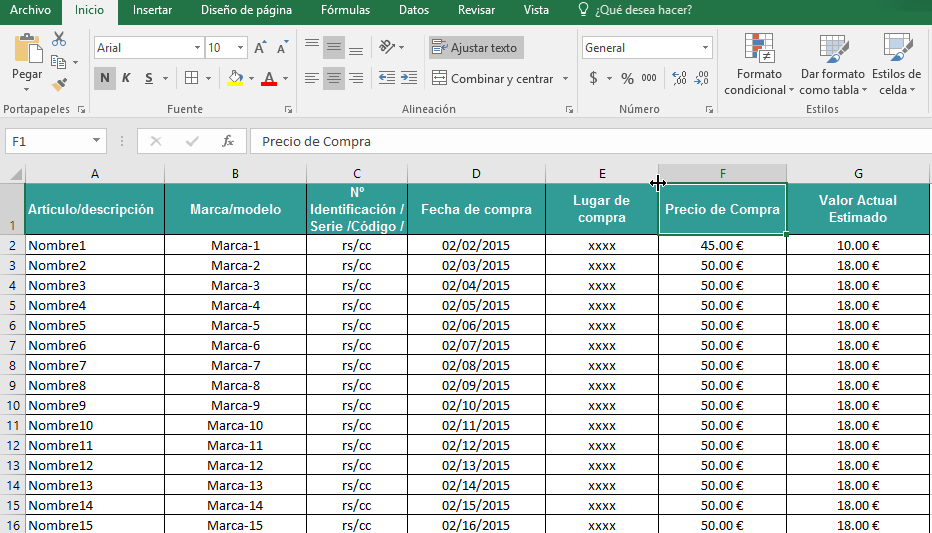
Ahora que ya sabes cómo ocultar y mostrar columnas en Excel 2016 podrás hacerlo de manera rápida y sin ningún problema.
