El Símbolo de sistema de Windows es una herramienta útil especialmente para usuarios avanzados de Windows 10. El símbolo de sistema es también conocido como la consola de comandos, el interpretador de comandos, command prompt, etc. Esta herramienta es tan necesaria que Windows 10 te provee muchísimas formar de acceder a la misma. Es por ello que en este artículo te mostraremos varias formas de cómo abrir el símbolo del sistema en Windows 10. Comencemos.
Cómo abrir el símbolo del sistema en Windows 10 desde el menú Inicio
Puedes usar el menú Inicio para acceder al símbolo del sistema. Para ello debes acceder al menú Inicio y buscar la opción que dice Todas las aplicaciones. Cuando la halles hazle clic, como muestra la Imagen #1.
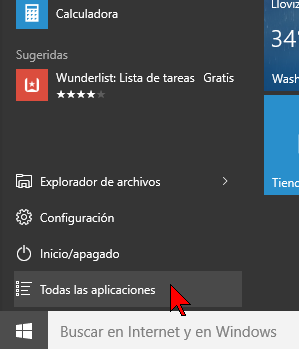
Al darle clic a Todas las aplicaciones, se te mostrará una lista en orden alfabético. Esta lista contiene todos los programas instalados en tu PC, organizados por su carpeta correspondiente. Busca en la lista la letra S. Bajo la letra S, busca la carpeta Sistema de Windows. Bajo la carpeta Sistema de Windows, debes ver la aplicación Símbolo del sistema. Hazle clic a la aplicación, como muestra la Imagen #2.
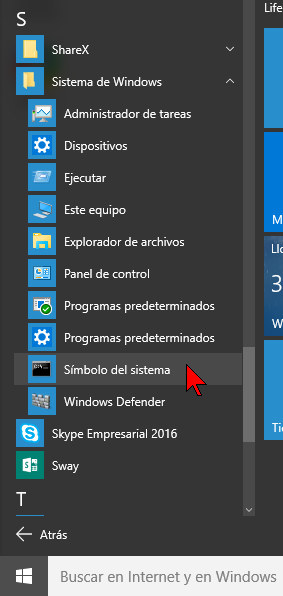
Cómo abrir el símbolo del sistema en Windows 10 desde el botón Inicio
Si piensas que hay que dar muchos clics en el paso anterior, tenemos buenas noticias. Hay un «atajo» para abrir el Símbolo del sistema usando el botón Inicio. En este caso coloca tu mouse sobre el botón Inicio pero hazle clic con el botón derecho del mouse, como muestra la Imagen #3.
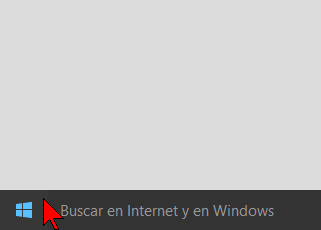
Al hacerlo te saldrá un menú contextual. En el menú hay una opción que dice Símbolo del sistema. Hazle clic a ésta, como muestra la Imagen #4.
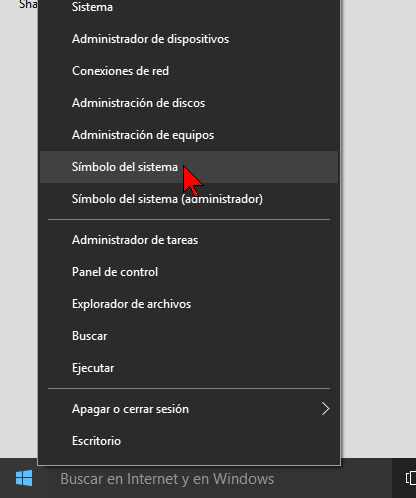
Otra manera de acceder a ese menú contextual del botón Inicio es usando el teclado. Para ello debes presionar las siguientes teclas simultáneamente:
Windows + X
Puedes ver esta combinación de teclas en la Imagen #5.

Cómo abrir el símbolo del sistema en Windows 10 usando el Cuadro de búsqueda
El Cuadro de búsqueda se halla justo al lado del botón Inicio en Windows 10. Usando este cuadro también podrás abrir el Símbolo del sistema. Para eso mueve el mouse sobre la caja de texto que dice «Buscar en Internet y en Windows» y hazle clic. Puedes ver esta caja de búsqueda en la Imagen #6.
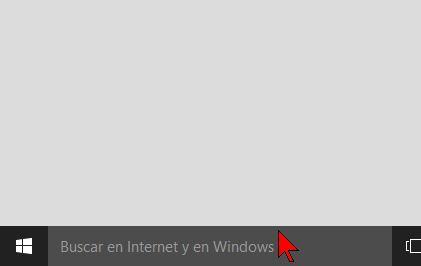
Cuando le des clic comienza a escribir «Símbolo del sistema«. Notarás que a medida que vayas escribiendo, Windows 10 te irá sugiriendo aplicaciones. Eventualmente verás la que dice Símbolo del sistema. Cuando la veas dale clic, como puede observar en la Imagen #7.
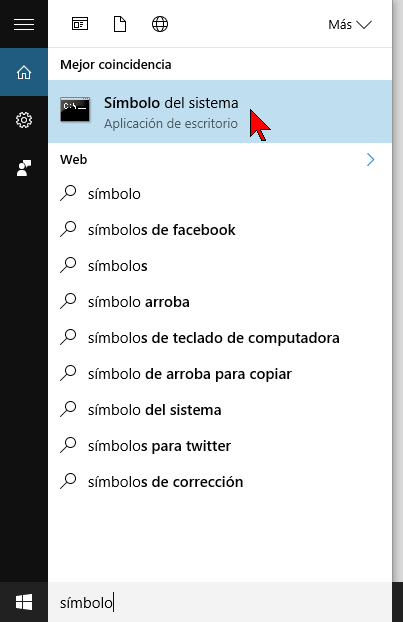
Cómo abrir el símbolo del sistema en Windows 10 desde el Administrador de tareas
Si estás usando el Administrador de tareas, no tienes que salir de ahí para acceder al Símbolo del sistema. Más bien lo que debes hacer el desplazar el mouse hasta la pestaña que dice Archivo. Puedes ver la misma en la Imagen #8.
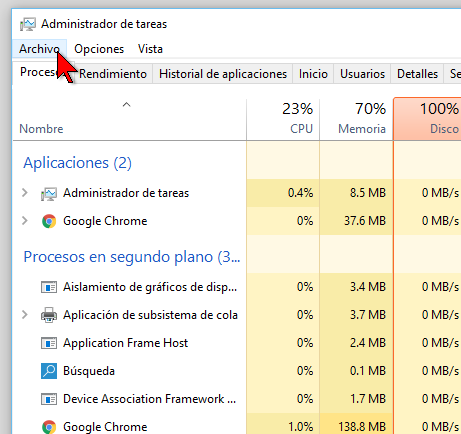
Bajo Archivo, verás 2 opciones. Una de ellas es Ejecutar nueva tarea. Selecciona esta opción como muestra la Imagen #9.
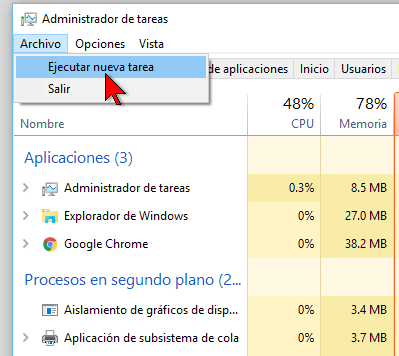
Al seleccionar Ejecutar nueva tarea, se abrirá una ventanita. La misma dice «Crear nueva tarea» y tienes una cajita de texto. En la caja de texto escribe el comando
cmd
Puedes ver cómo hacerlo en la Imagen #10.
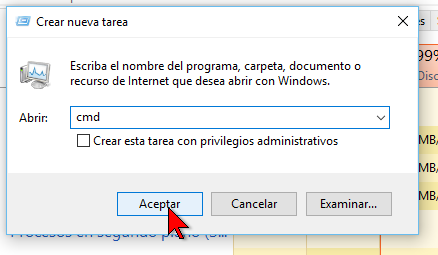
Un truco para poder hacer lo mismo, pero ahorrarte la creación de la tarea es usar el «menú secreto«. Para ello desde el Administrador de tareas nuevamente ve a la opción Archivo. Entonces ahora presiona la tecla Control (Ctrl) en tu teclado y déjala apretada. Luego selecciona la opción Ejecutar nueva tarea con el mouse. Al combinar la tecla Control y la opción Ejecutar nueva tarea, se debe lanzar el Símbolo del sistema inmediatamente.
Cómo abrir el símbolo del sistema en Windows 10 con el comando Ejecutar
En un artículo anterior te mostramos como abrir el comando Ejecutar en Windows 10. Entonces cuando abras el comando Ejecutar, en la caja de texto escribe:
cmd
Ese es el comando por el que Windows reconoce al Símbolo del sistema. Luego hazle clic al botón Aceptar, el cual puedes ver en la Imagen #11.
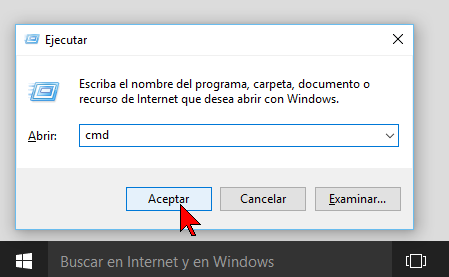
Cómo abrir el símbolo del sistema en Windows 10 desde el Explorador de archivos
Es también posible abrir el Símbolo del sistema si estás en el Explorador de archivos. Para lograrlo, debes ir a la parte superior del Explorador de archivos. Específicamente debes ir a la barra donde está la ruta del archivo. Selecciona la misma, borra lo que diga y escribe
cmd
Puedes ver el ejemplo en la Imagen #12.
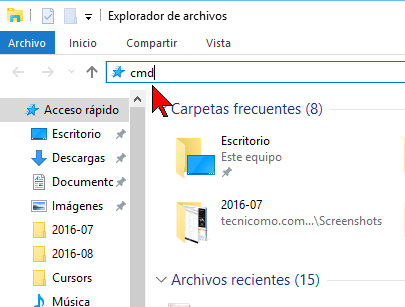
Otra manera para acceder el Símbolo del sistema desde el Explorador de archivos es usando el menú. Navega hasta cualquier carpeta y fíjate en el menú a la parte superior izquierda. De las opciones del menú selecciona la que dice Archivo. Puedes ver esta opción en la Imagen #13.
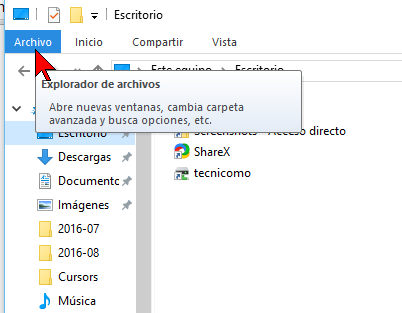
Al seleccionar la opción Archivo, se te mostrará un sub-menú. Una de las opciones de este sub-menú es Abrir símbolo del sistema. Hazle clic al mismo como muestra la Imagen #14.
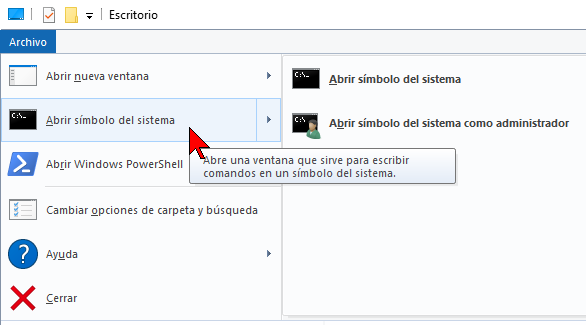
Cómo abrir el símbolo del sistema en Windows 10 usando el menú secreto del Explorador de archivos
Todavía hay otra forma de acceder al Símbolo del sistema desde el Explorador de archivos. Se trata de usar otro de los menús «secretos» de Windows 10. Para ello accede al Explorador de archivos y coloca tu mouse en un espacio en blanco. Luego haz clic en la tecla Mayúscula o Shift (mostrada en la Imagen #15) y dejando la tecla Mayúscula o Shift apretada, haz un clic con el botón izquierdo del mouse.

Al hacer esta combinación de Mayúscula y el botón izquierdo del mouse, se mostrará un menú contextual secreto. Una de las opciones de este menú es Abrir ventana de comandos aquí. Selecciona dicha opción, mostrada en la Imagen #16.
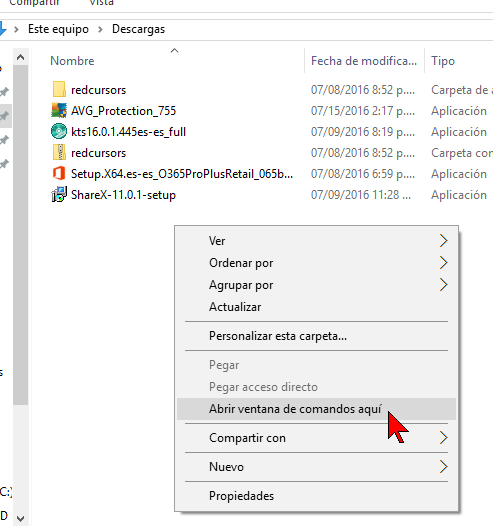
Ahora ya sabes varias formas de cómo abrir el símbolo del sistema en Windows 10
