En un artículo anterior te mostramos cómo descargar e instalar VirtualBox. Ahora bien con tantas opciones de virtualización disponibles puede que no quieras usar más el programa VirtualBox. También puede ser que tengas problemas con el mismo. Quizá el mismo no carga o está muy lento. Por esta y otras razones querrás desinstalar VirtualBox. Sin embargo si vas a menú Inicio notarás que en la carpeta de VirtualBox no hay una opción para desinstalarlo. Es por ello que en este artículo te mostraremos cómo desinstalar VirtualBox en Windows 10.
El primer paso para desinstalar VirtualBox es acceder al Panel de control de Windows 10. Puedes aprender cómo acceder al Panel de control leyendo nuestro artículo anterior aquí. Una vez estés en el Panel de control, verás que el mismo está ordenado por Categorías. Busca la categoría que dice Programas. Bajo la categoría Programas verás una opción que dice Desinstalar un programa. Dale clic a la misma como muestra la Imagen #1.
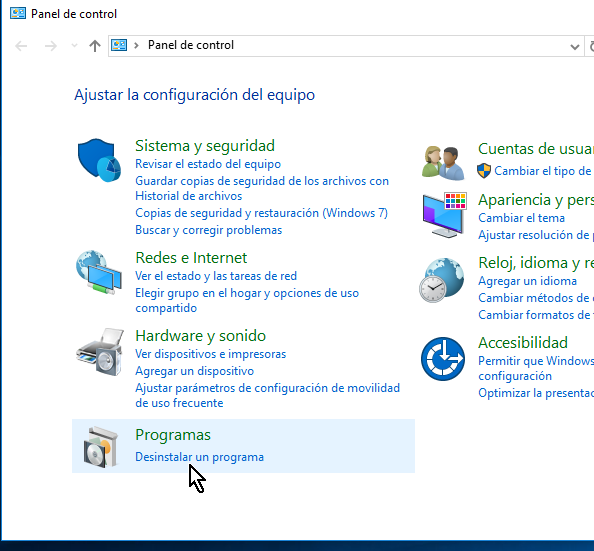
Al hacerlos pasarás a la ventana titulada Desinstalar o cambiar un programa. Ahí se te presentará una lista de todos los programas instalados en tu sistema. En la lista busca el que dice «Oracle VM VirtualBox» seguido de unos números. Cuando lo halles dale un solo clic para seleccionarlo, como ves en la Imagen #2.
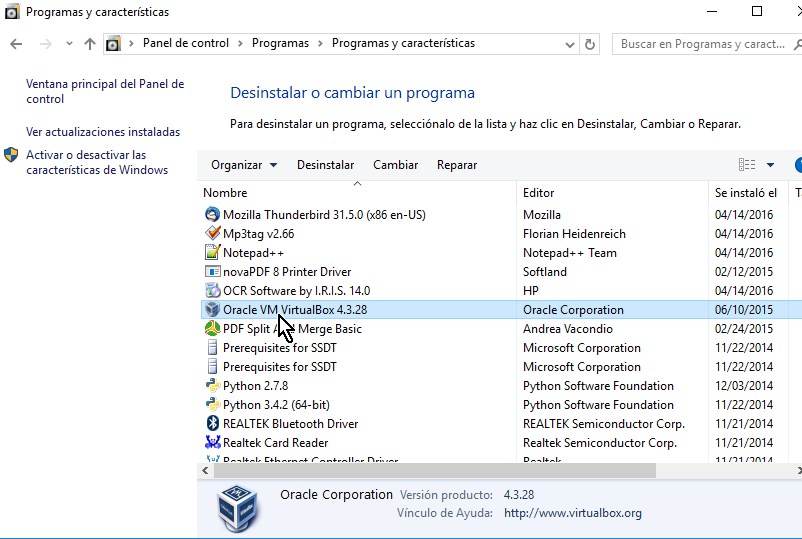
Ahora el programa «Oracle VM VirtualBox» debe estar sombreado. Entonces desplaza el mouse hacia la parte superior de la ventana. Allí verás un botón que dice Desinstalar. Hazle clic a este botón mostrado en la Imagen #3.
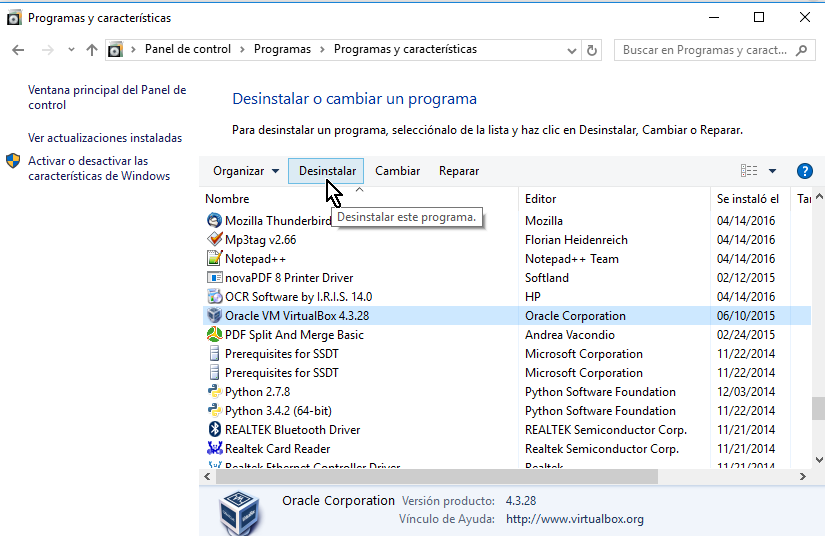
Si hay más de un usuario que ha iniciado sesión en el sistema te saldrá un mensaje de Advertencia. El mismo te preguntará si deseas proseguir con la desinstalación. Puedes hacer clic en el botón Continuar, tal como en la Imagen #4.
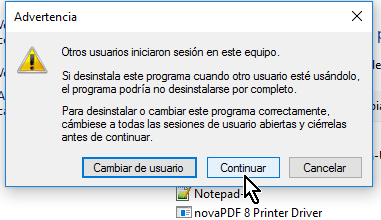
A continuación te saldrá una ventana emergente preguntándote ¿Está seguro de que desea desinstalar Oracle VM VirtualBox? Haz clic en el botón Sí, como muestra la Imagen #5.
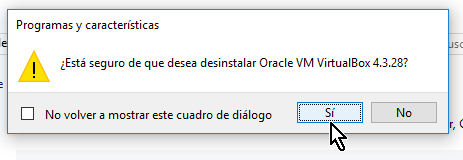
Luego de eso te saldrá una barra de progreso seguida de otra ventana emergente. Esta ventana emergente te pedirá que le confirmes a Windows 10 si realmente deseas desinstalar VirtualBox. Pulsa en el botón Sí y eso te mostrará nuevamente la barra de progreso. La misma se ve como la que muestra la Imagen #6.
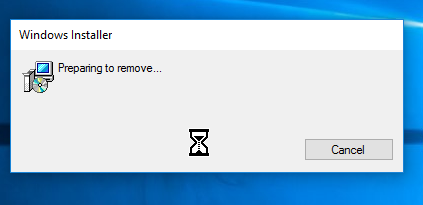
Espera unos instante y listo, VirtualBox quedará eliminado. Ahora ya sabes cómo desinstalar VirtualBox en Windows 10.
