Eclipse es un Ambiente de Desarrollo Integrado (conocido como Integrated Development Environment o IDE en inglés) el cual muy popular entre los programadores y desarrolladores de Java. Con el tiempo Eclipse se ha convertido en la principal herramienta usada por muchos desarrolladores a la hora de escribir código en Java incluso sobre NetBeans que es el IDE que viene con Java la versión oficial de Java. Sin embargo la página para descargar Eclipse y las instrucciones para instalarlo están en inglés. Es por ello que en este artículo te mostraremos cómo descargar e instalar Eclipse IDE en español.
El primer paso es visitar la página de Eclipse en http://www.eclipse.org. Así que ve a tu navegador y visita esta página la cual debe verse como muestra la Imagen #1.
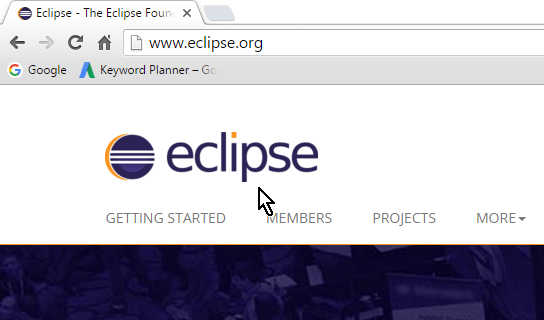
Una vez estés en la página de Eclipse, fíjate en la parte derecha de la ventana. Allí verás un botón color naranja, el cual dice «Download». Este es el botón a presionar para poder descargar Eclipse. Así que dale clic al botón «Download» como muestra la Imagen #2.
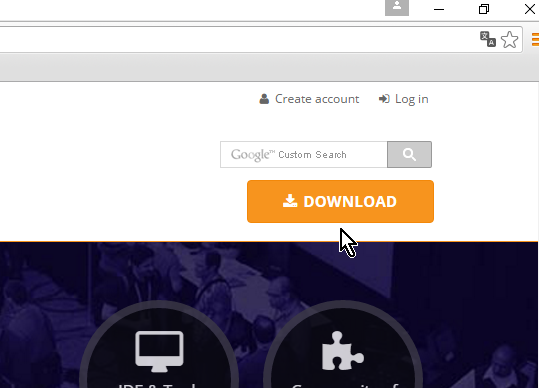
Al darle clic al botón «Download», pasarás a la página de selección del sistema operativo y la versión. Aquí verás un texto que dice «Eclipse … Release for» y al lado un menú desplegable. El menú desplegable es para que escojas tu sistema operativo. Seas usuario de Windows, Linux o Mac la buena noticia es que Eclipse está disponible para todos esos sistemas operativos. Selecciona tu sistema operativo del menú desplegable como muestra la Imagen #3.
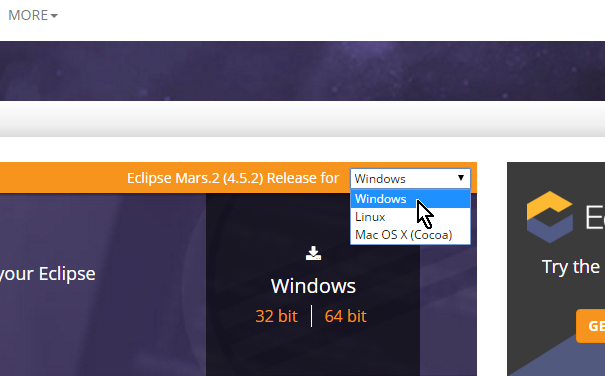
Luego notarás más abajo, que se te muestra el sistema operativo seleccionado así como las arquitecturas de las versiones de Eclipse, es decir 32 bit y 64 bit. Selecciona la que corresponda según tu computadora. En las PCs modernas comúnmente debes seleccionar 64-bits. Si tu PC es un poco antigua es posible que solo tenga soporte para 32-bits. Haz la selección que corresponda como muestra la Imagen #4.
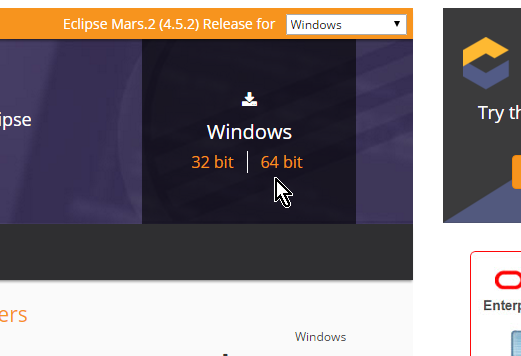
Ahora pasarás a la página de la descarga en sí. Aquí verás a mano izquierda un botón que dice «Download». Haz clic en el mismo como muestra la Imagen #5.
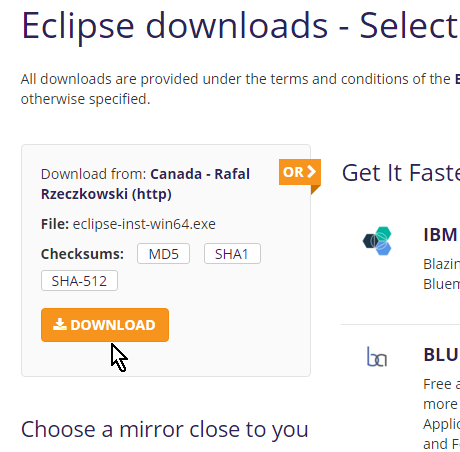
Al darle clic al botón «Download» comenzará la descarga. El archivo pesa algunos 40MB así que dale tiempo a que termine. Una vez el archivo de Eclipse esté descargado, dale clic al mismo como muestra la Imagen #6.
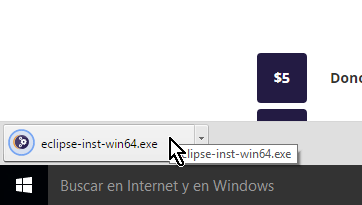
Al darle clic al archivo descargado de Eclipse, se activará el eclipseinstaller o instalador de Eclipse. Antes, instalar Eclipse era algo complicado. Pero ahora este instalador te guiará en el proceso para instalar el IDE de una forma fácil y amena. Puedes ver el instalador en la Imagen #7.
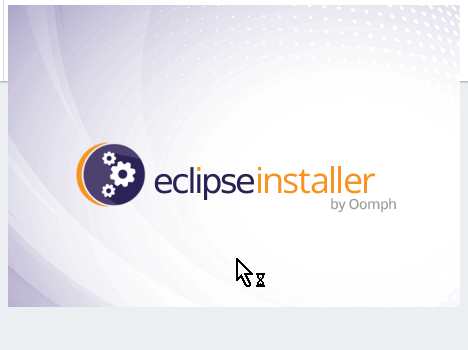
La siguiente pantalla del instalador de Eclipse te mostrará todas las versiones disponibles de esta herramienta. En este artículo estamos bajo la presunción de que eres un desarrollador de Java. Por lo tanto debes seleccionar la primera opción, la que dice «Eclipse IDE for Java Developers» la cual se muestra en la Imagen #8.
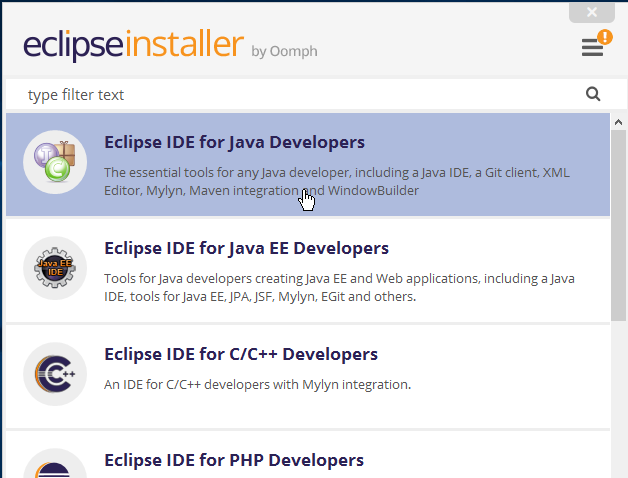
Cuando le des clic a la opción «Eclipse IDE for Java Developers«, pasarás a la ventana de preferencias. El primer campo que verás allí es el que dice «Installation folder» seguido de una caja de texto y un botoncito con un icono de carpeta. En este campo indicarás la carpeta donde deseas instalar Eclipse. Por lo general debes instalarlo en la carpeta por defecto salvo que desees instalarlo en otra. Para cambiar la carpeta haz clic en el botón que ves a mano derecha y selecciona la carpeta correspondiente. Puedes ver este campo en la Imagen #9.
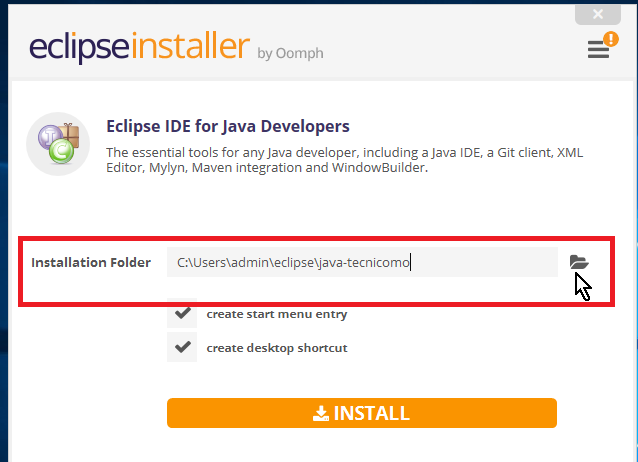
El otro campo es una casilla que dice «create start menu entry«. Esta casilla lo que hace es anclar Eclipse al menú Inicio. Si así lo deseas deja la casilla marcada, de lo contrario desmárcala. Puedes ver esta casilla en la Imagen #10.
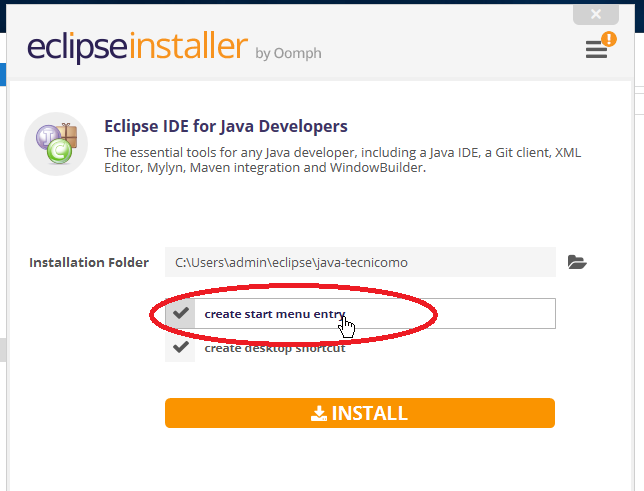
La otra casilla es la que dice «create desktop shortcut«. Esta casilla lo que haces es crear un acceso directo en el Escritorio. Si así lo deseas, deja la casilla marcada. De lo contrario desmarca la casilla «create desktop shortcut«. Esta casilla se muestra en la Imagen #11.
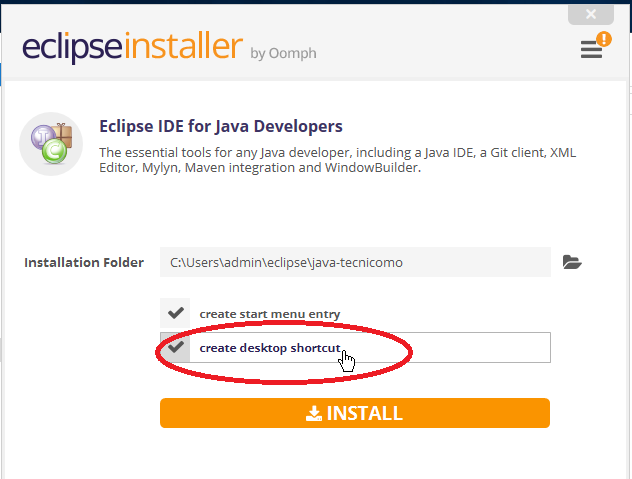
Una vez configures todas las opciones, dale clic al botón «Install» como muestra la imagen #12.
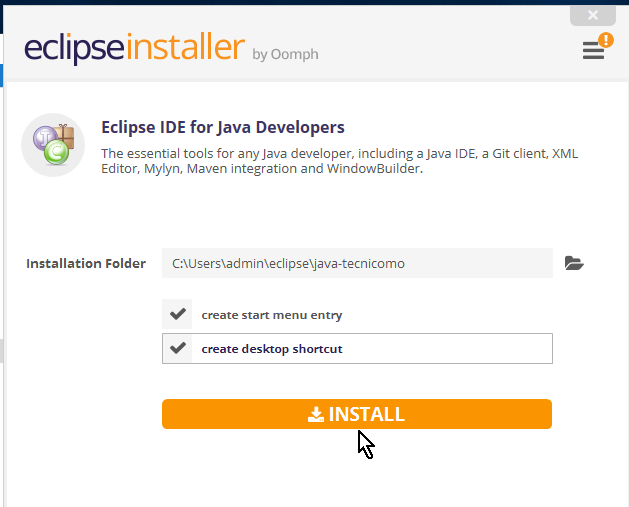
Ahora pasarás a la ventana de la licencia. Entonces desplázate hasta la parte inferior derecha de dicha ventana y allí verás un botón que dice «Accept Now«. Dale clic a dicho botón para aceptar la licencia y proseguir con la instalación, como puedes observar en la Imagen #13.
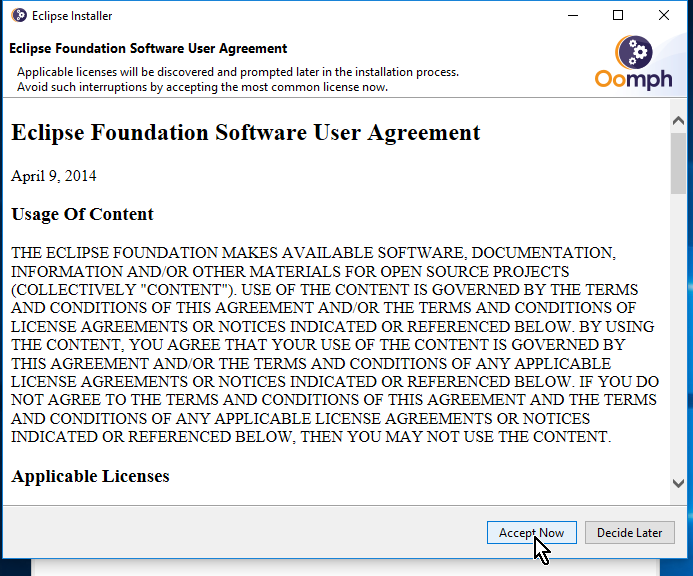
A continuación Eclipse procederá a instalarse en tu sistema. La instalación demora unos minutos así que sé paciente. Verás una barra de progreso verde, como muestra la Imagen #14.
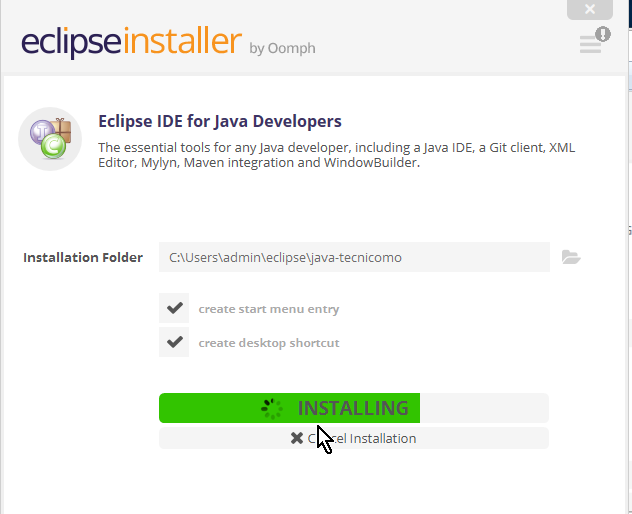
Una vez termine, la barra de progreso verde se transformará en un botón verde con el texto «Launch» Dale clic al botón «Launch» para lanzar Eclipse, tal y como muestra la Imagen #15.
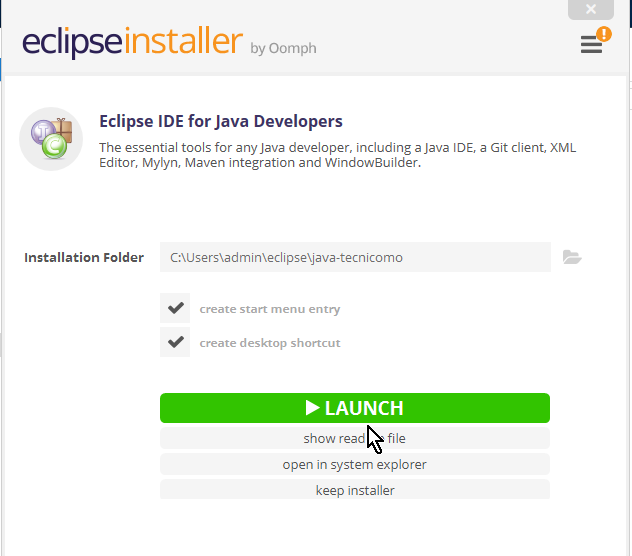
Al darle clic al botón «Launch«, Eclipse iniciará y verás una ventana como la mostrada en la Imagen #16.
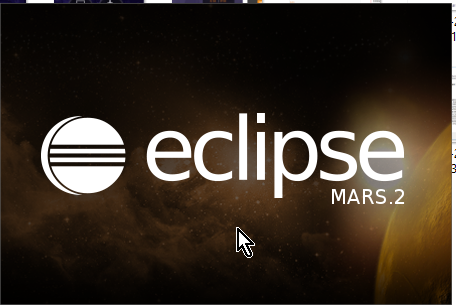
A partir de este momento ya podrás usar Eclipse. Esperamos que este artículo sobre cómo descargar e instalar Eclipse IDE te haya sido útil.
