En un artículo anterior te mostramos cómo navegar la red de modo incógnito usando los navegadores más populares incluyendo a Google Chrome. Sin embargo en aquel artículo debes ya haber lanzado el navegador y luego cambiarlo a modo incógnito. En este te mostraremos cómo lanzar Google Chrome en modo incógnito con un acceso directo. De este modo desde que abres Chrome ya estarás en modo incógnito. Te mostraremos 2 formas de lograrlo: la primera creando un acceso directo nuevo y la segunda modificando el acceso directo de Google Chrome existente. Comencemos.
Cómo lanzar Google Chrome en modo incógnito con un acceso directo nuevo
Dado que el navegador es uno de los programas más utilizados en la computadora hace sentido crear el acceso directo en el Escritorio. Así que para crear un nuevo acceso directo el primer paso es mover el mouse a un área del Escritorio donde no hayan iconos. Entonces haz clic con el botón derecho del mouse. Al hacerlo te saldrá un menú. Una de las opciones de dicho menú es la que dice Nuevo. Dale clic a la misma como muestra la Imagen #1.
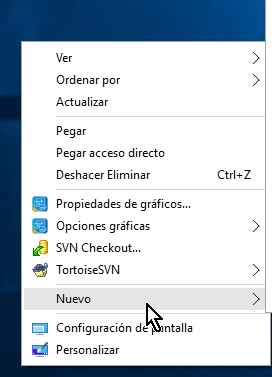
Al darle clic a Nuevo te saldrá un sub-menú. Una de las opciones de este sub-menú es la que dice Acceso directo. La identificas porque tiene un icono de una flecha apuntando en dirección al noreste. Dale clic a la opción Acceso directo como ves en la Imagen #2.
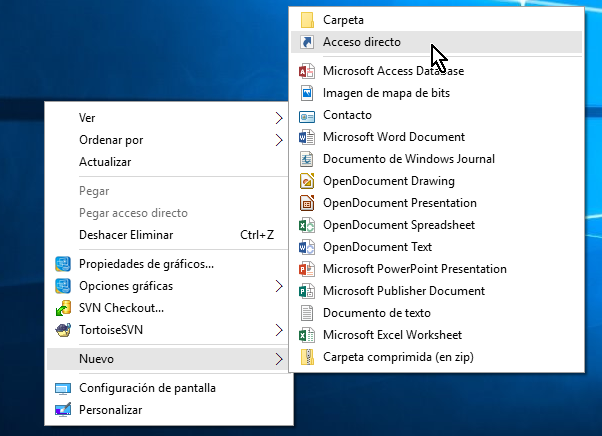
Entonces pasarás a la próxima ventana Crear acceso directo. Allí verás una caja de texto y al lado un botón que dice Examinar. Haz clic en el botón Examinar como muestra la Imagen #3.
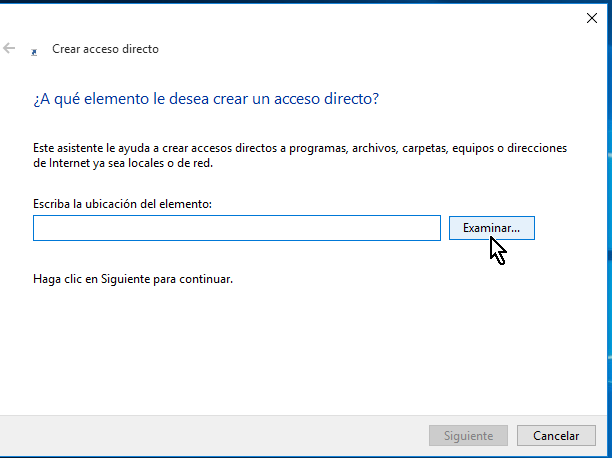
Ahora te saldrá otra ventana mostrando un explorador de archivos. Usa el mismo para localizar el programa Google Chrome. Por defecto Google Chrome está instalado en:
C:\Archivos de programa (x86)\Google\Chrome\Application\chrome.exe
Si no probablemente lo puedes hallar en:
C:\Program Files (x86)\Google\Chrome\Application\chrome.exe
De lo contrario debes buscarlo en la carpeta en la cual lo instalaste si seleccionaste alguna otra. El asunto es que una vez lo halles, selecciona el icono que dice chrome y dale clic al botón Aceptar como muestra la Imagen #4.
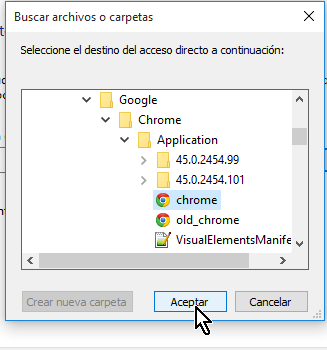
Es ahora donde volverás a la ventana anterior pero esta vez con la ruta del archivo en la caja de texto. Ahora en la caja de texto mueve el cursor hasta el final de la misma. Entonces luego de la ruta de archivo añade el argumento -incognito (con el guion incluido). Tu ruta de archivo debe decir entonces algo parecido a:
«C:\Program Files (x86)\Google\Chrome\Application\chrome.exe» -incognito
o tal vez:
«C:\Archivos de programa (x86)\Google\Chrome\Application\chrome.exe» -incognito
Añadirle el argumento -incognito al final es lo que forzará a Google Chrome a lanzar el navegador en modo incógnito desde el comienzo. (Nota: Al argumento -incognito no le coloques la tilde debido a que se trata de un comando). Puedes ver cómo hacer esto en la Imagen #5.
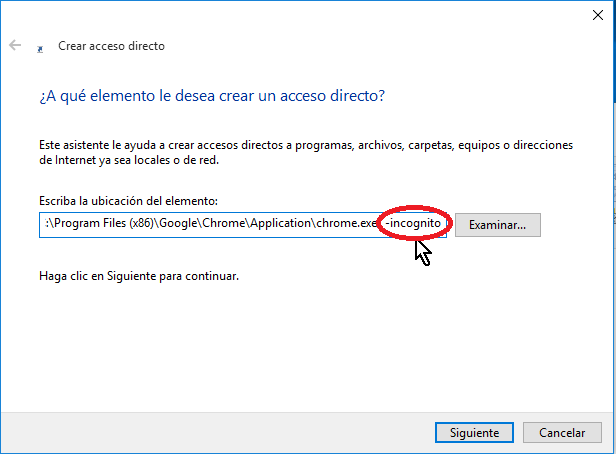
Una vez añadas el comando -incognito, entonces haz clic en el botón Siguiente para proceder a crear el acceso directo. Puedes ver ese botón en la Imagen #6.
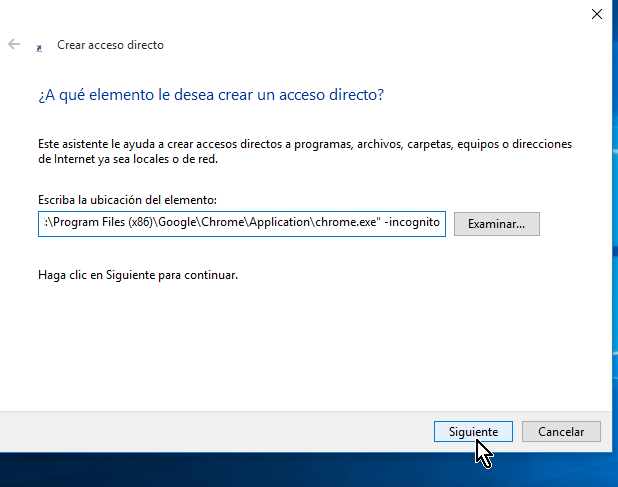
A continuación debes darle un nombre al acceso directo recién creado. Pasarás a otra ventana que te mostrará otra caja de texto en la cual debes entrar el nombre que desees darle. En nuestro ejemplo le pusimos el nombre chrome incógnito como muestra la Imagen #7. Luego de darle nombre cliquea el botón Finalizar.
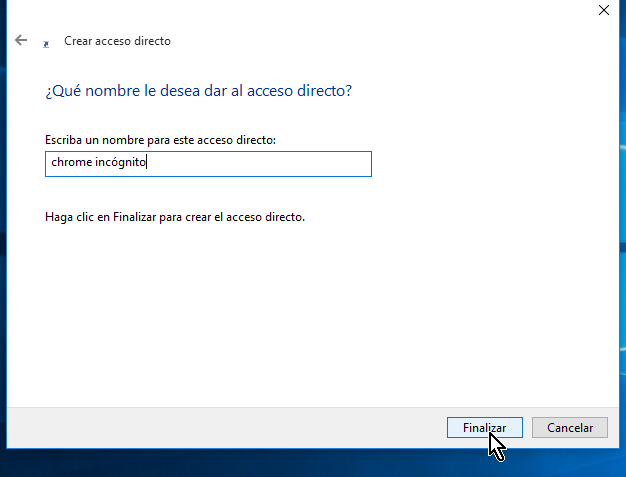
Ahora debes ver tu nuevo acceso directo en el Escritorio. Si le das doble clic verás que Google Chrome abrirá directamente en modo incógnito, como muestra la Imagen #8.
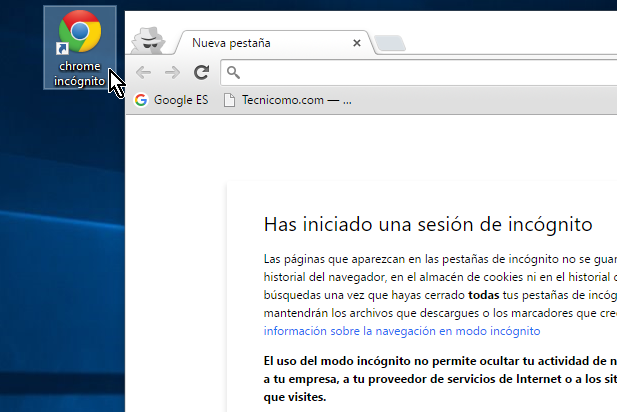
Esta es la forma de crear un nuevo acceso directo para lanzar Google Chrome de modo incógnito. Sin embargo es muy probable que ya tengas un icono para acceder Google Chrome en tu Escritorio. En la próxima sección te mostraremos cómo modificarlo para entonces lanzar Chrome en modo incógnito.
Lanzar Google Chrome en modo incógnito modificando el acceso directo existente
Para lanzar Google Chrome en modo incógnito usando el acceso directo ya existente hay que hacerle unos cambios. Para ello mueve el mouse sobre el icono de Google Chrome y haz un clic con el botón de la derecha de tu mouse. Te debe salir un menú cuya última opción dice Propiedades. Dale clic a esta opción Propiedades como muestra la Imagen #9.
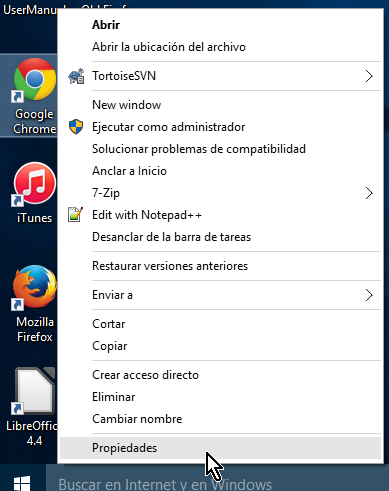
Esa acción te llevará a la ventana Propiedades de Google Chrome. Una de los campos es el que dice Destino. La caja de texto al lado de Destino indica la ubicación del programa Google Chrome. Entonces mueve el cursor hasta el final de la caja de texto y agrega el argumento -incognito. Tu ruta de archivo debe entonces decir algo así como:
«C:\Program Files (x86)\Google\Chrome\Application\chrome.exe» -incognito
Puedes ver el ejemplo en la Imagen #10
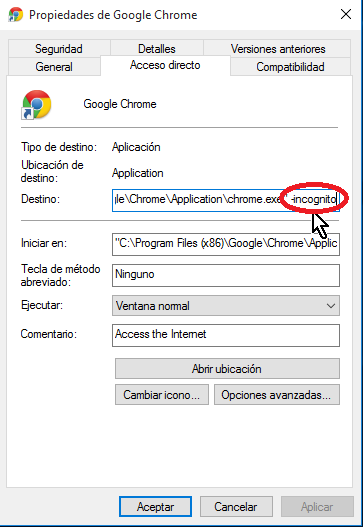
Luego de que le agregues el argumento -incognito a la ruta de archivo, dale clic al botón Aceptar como muestra la Imagen #11.
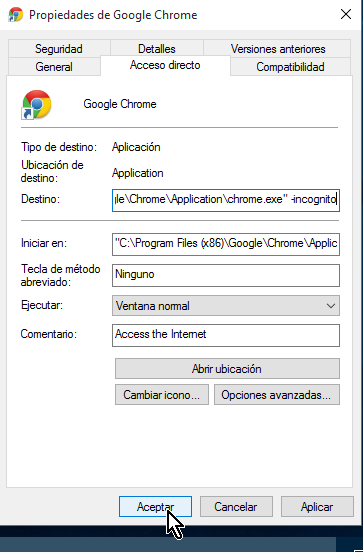
Al darle clic te saldrá una ventana emergente la cual dice «Deberá proporcionar permisos de administrador para cambiar esta configuración«. Cuando la veas dale clic al botón Continuar, como enseña la Imagen #12.
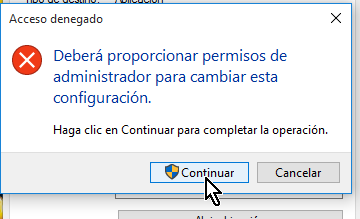
Luego de esto el acceso directo original de Google Chrome quedará cambiado para lanzar la aplicación siempre en modo incógnito. Ahora ya sabes dos formas de cómo lanzar Google Chrome en modo incógnito con un acceso directo. Para más artículos puedes suscribirte a nuestra lista de correos, darle Me Gusta a nuestra página de Facebook o dejarnos un comentario.
