Comprimir archivos es una actividad muchas veces esencial cuando lidiamos con archivos de gran tamaño. Hay varias protocolos de compresión de archivos siendo .zip el más popular de ellos. Debido a que comprimir archivos es tan común, Windows 10 ofrece una herramienta para hacer esta tarea mucho más fácil. En este artículo te mostraremos cómo comprimir archivos en Windows 10 fácilmente.
Cómo comprimir un solo archivo en Windows 10
Si es un solo archivo el que quieres comprimir el primer paso es acceder el Explorador de archivos y localizar el archivo a comprimir. Una vez lo halles selecciona el mismo dándole clic. Entonces fíjate en la parte superior del Explorador de archivos en la pestaña que dice Compartir. Cuando la veas dale clic como muestra la Imagen #1.
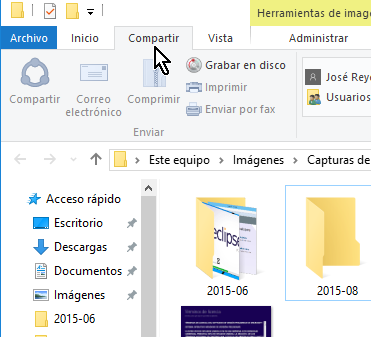
La pestaña Compartir tiene varias opciones, una de ella dice Comprimir. La opción comprimir la identificas ya que tiene un icono de una carpeta con un zipper o cremallera. Puedes ver la misma en la Imagen #2.
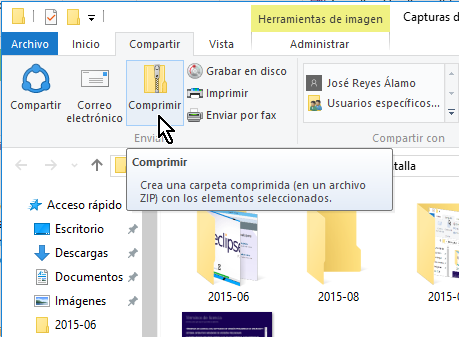
Al darle clic a la opción Comprimir, te saldrá un nuevo archivo ya comprimido. Por defecto Windows 10 le pondrá el mismo nombre que el archivo original pero le cambiará la extensión a .zip como puedes ver en la Imagen #3.
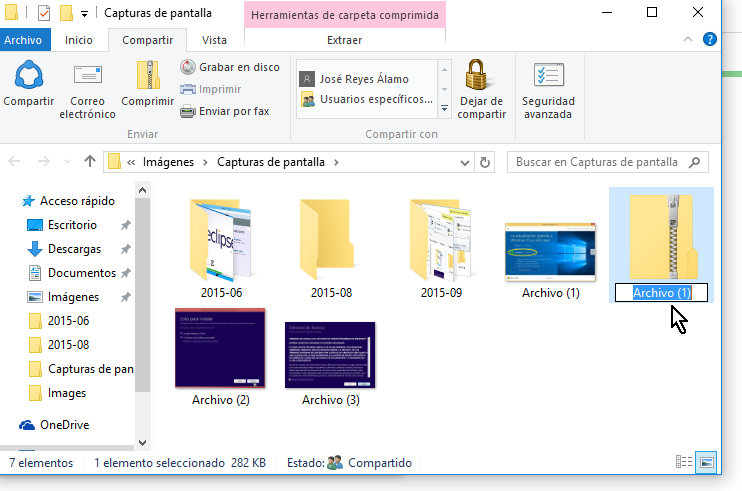
Windows 10 también te dará la oportunidad de cambiar el nombre del archivo según desees. Puedes ver el archivo comprimido en .zip con el nombre cambiado en la Imagen #3.
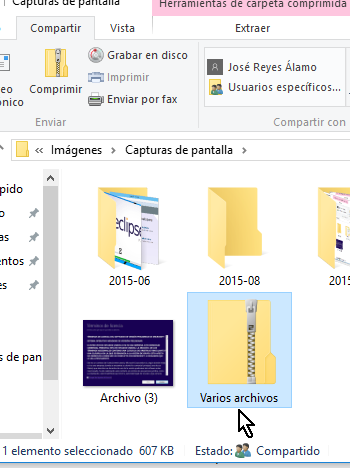
Sea que le dejes el nombre que Windows 10 le asigna por defecto o que lo cambies, debes presionar al tecla Entrar (Enter) para que los cambios se apliquen. Una vez lo hagas verás entonces tu nuevo archivo comprimido en formato .zip.
Cómo comprimir varios archivos en Windows 10
Para comprimir varios archivos en Windows 10 el proceso es similar al usado anteriormente para comprimir un solo archivo con ligeras variantes. El primer paso es localizar en el Explorador de archivo la carpeta donde están los archivos que deseas comprimir. Luego viene el proceso de seleccionar los archivo a comprimir en formato .zip. Para ello puedes arrastrar el mouse para seleccionar archivos si están unos al lado de los otros. Si este no es el caso puedes entonces dejar apretada la tecla Control (Ctrl) y cliquear cada archivo a comprimir individualmente. Por lo general se usa la tecla Control (Ctrl) cuando los archivos no están uno al lado del otro, o cuando solo quieres ciertos archivos en vez de todos. Puedes ver nuestro ejemplo en la Imagen #5 donde seleccionamos Archivo (1), Archivo (3) y Archivo (5) en lugar de seleccionarlos todos.
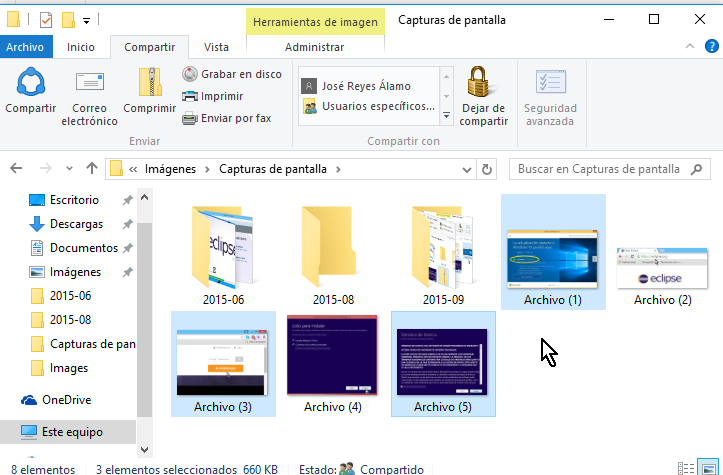
Una vez hagas tu selección de archivos, ve a la pestaña Compartir y selecciona la opción Comprimir las cuales ya se mostraron anteriormente en las Imágenes #1 y #2. Al hacerlo Windows 10 creará una carpeta comprimida en formato .zip. Por defecto Windows 10 le pone el nombre del primer archivo seleccionado a la carpeta comprimida recién creada como se muestra en la Imagen #6.
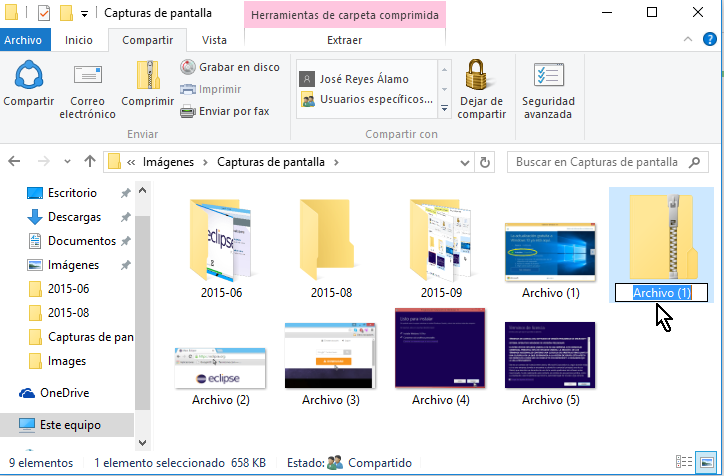
Usar este nombre no es recomendable ya que se presta a confusión. Así que a la nueva carpeta comprimida en formato .zip debes darle un nombre que la identifique debidamente, como muestra nuestro ejemplo en la Imagen #7.
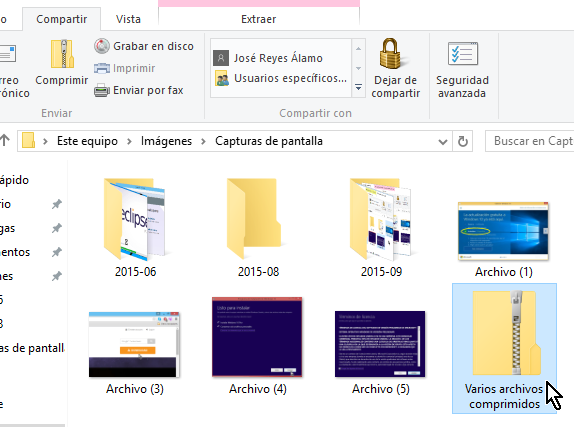
Cómo comprimir una carpeta en Windows 10
Para comprimir una carpeta completa usa el Explorador de archivo y encuentra la misma. Una vez halles la carpeta hazle un solo clic para seleccionarla, como muestra la Imagen #8.
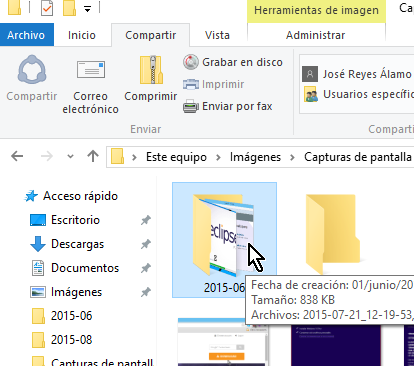
Luego de seleccionar la carpeta ve a la pestaña Compartir y de ahí al botón Comprimir, tal como ya se mostró en las Imágenes #1 y #2. Al hacerlo Windows 10 creará una carpeta comprimida en formato .zip. Por defecto, Windows 10 le asignará el mismo nombre que la carpeta original pero con la extensión .zip. El uso de este nombre por defecto tampoco es recomendado ya que puede confundir. Debes ponerle un nombre que identifique la carpeta comprimida debidamente. Puedes ver nuestro ejemplo en la Imagen #9.
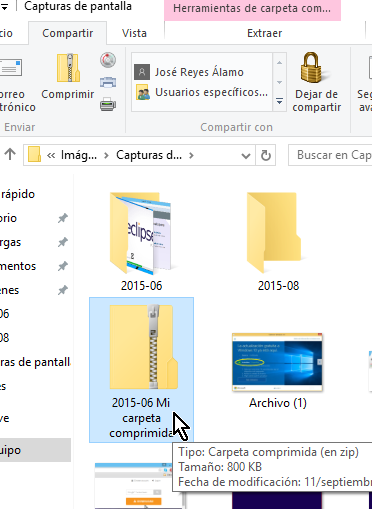
Cómo comprimir archivos usando clic derecho en Windows 10
Las opciones para comprimir archivos y carpetas también pueden ser accedidas usando el mouse. Los pasos para seleccionar un solo archivo, varios archivos, una carpeta o varias son exactamente igual que los descritos anteriormente. Donde la cosa cambia es al momento de hacer la compresión. En vez de cliquear en la pestaña Compartir, vas a hacer un clic derecho en uno de los archivos seleccionados o en la carpeta. Al hacerlo se te mostrará un menú similar al que ves en la Imagen #10.
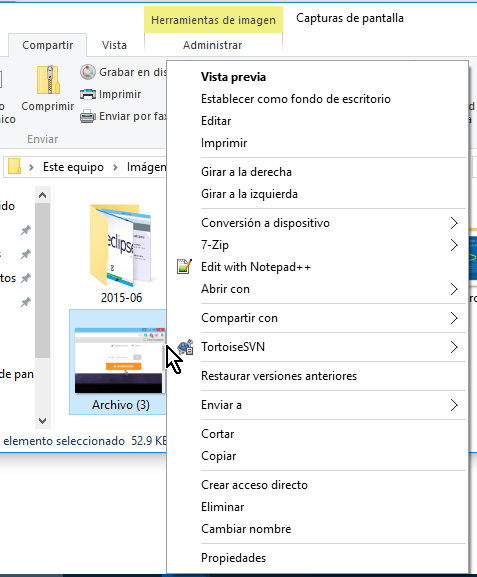
Del menú selecciona la opción que dice Enviar a. Esta opción Enviar a te mostrará un sub-menú. Una de las opciones de este sub-menú es la que dice Carpeta comprimida (en zip). Haz clic en la misma como muestra la Imagen #11.
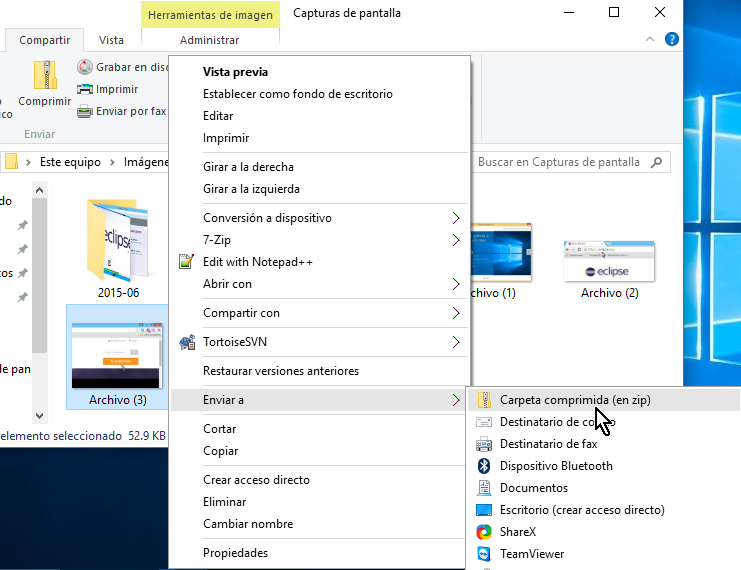
Una vez le des clic a Carpeta comprimida (en zip) se creará la capeta y podrás asignarle el nombre debido, tal como sugerimos anteriormente. Ahora ya sabes cómo comprimir archivos en Windows 10 fácilmente esperamos al info te sea útil. Recuerda dejarnos un comentario darnos Me gusta en Facebook y seguirnos en Twitter.
