El nuevo sistema operativo de Microsoft, Windows 10 viene de fábrica con varias aplicaciones bastante chéveres. Una de ellas es la aplicación de Alarmas y reloj. En versiones anteriores de Windows el reloj era todo lo que había disponible, pero Windows 10 ofrece mucho más. Es por ello que en este artículo te mostraremos a usar una de estas opciones, específicamente a cómo crear una alarma en Windows 10.
Para crear una alarma en Windows 10 el primer paso es acceder a la aplicación Alarmas y reloj. Para ello debes acceder al menú Inicio. Una vez estés en el menú Inicio mueve el mouse hasta la parte inferior izquierda de dicho menú y haz clic donde dice Todas las aplicaciones, tal como muestra la Imagen #1.
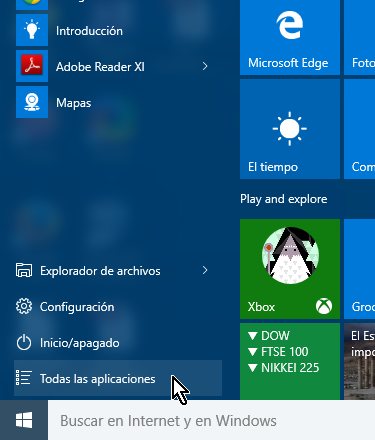
En seguida el menú Inicio te mostrará la lista de aplicaciones instaladas en tu computadora. Desplázate en la letra A hasta encontrar la aplicación que dice Alarmas y reloj. La misma la puedes ver en la Imagen #2.
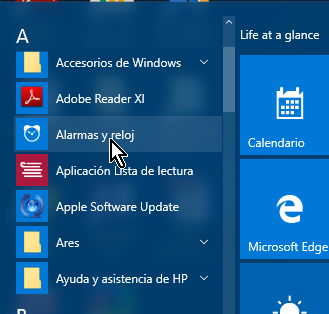
Ahora que ya estás en la aplicación Alarmas y reloj, notarás que la misma tiene varias pestañas. La primera de estas pestañas a mano izquierda dice Alarma. Haz clic en la misma como se muestra en la Imagen #3.
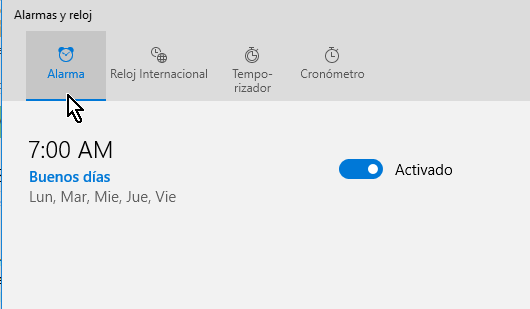
Por defecto Windows 10 incluye una alarma de ejemplo llamada Buenos días. Por el momento ignórala, ya que te mostraremos como crear tu propia alarma. Luego te mostraremos cómo editar las alarmas. Para crear una nueva alarma, fíjate en la parte inferior derecha de la ventana y allí verás un signo de suma. Haz clic en el mismo cómo puedes observar en la Imagen #4.
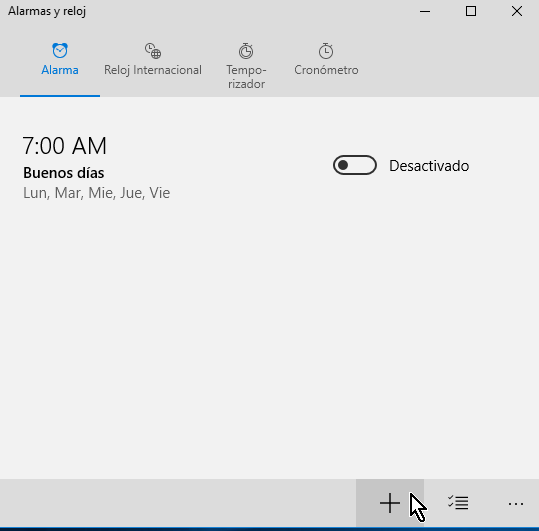
Al darle clic al signo de suma, pasarás a la ventana Nueva Alarma. Aquí verás varios campos los cuales debes llenar para especificar los detalles de la alarma. El primero de estos campos es Nombre de la alarma. Aquí debes usar un nombre significativo el cual te recuerde para qué creaste esta alarma. Llena este campo siguiendo el ejemplo de la Imagen #5.
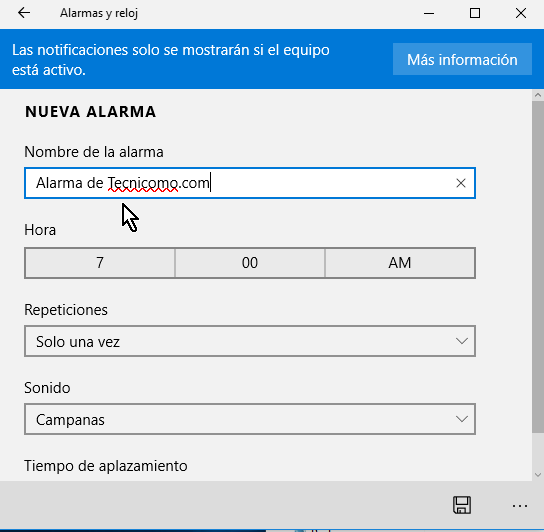
Luego de darle nombre a la alarma hay que especificar la hora en la cual se activará la misma. Para ello haz clic debajo de donde dice Hora. Al hacerlo se te mostrarán las horas, los minutos y AM/PM. Selecciona los campos correspondientes a la hora a la cual quieres que suene la alarma. Luego que escojas la hora, minutos y AM o PM haz clic en la marca de cotejo, cómo muestra la Imagen #6.
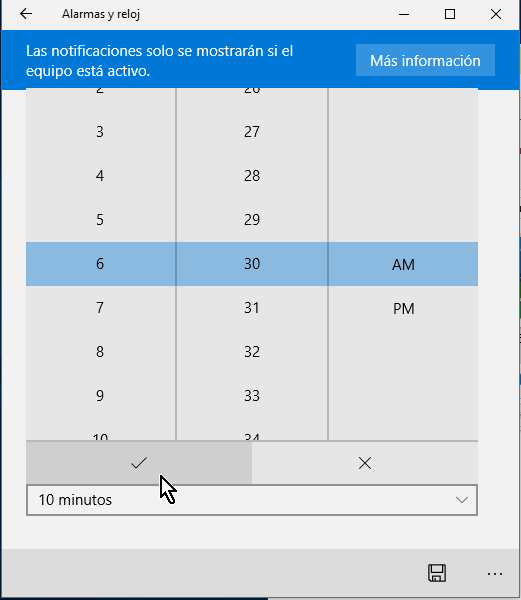
El próximo paso es indicar las repeticiones. Para ello haz clic debajo del texto que dice Repeticiones. Al hacerlo se te mostrarán las opciones para las repeticiones que incluye solo una vez, o los días de la semana en los cuales quieres que la alarma se repita. Selecciona los mismos de acuerdo a tus preferencias, como puedes observar en la Imagen #7.
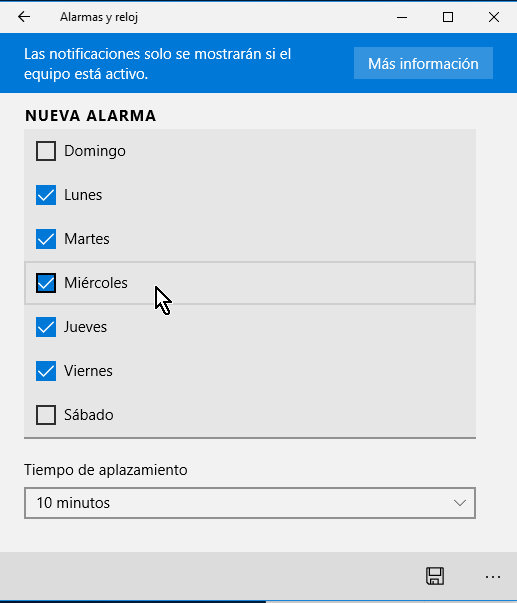
Luego de eso está seleccionar el sonido. Para ello haz clic debajo del texto que dice Sonido y se te mostrarán los diferentes sonidos disponibles. Puedes tocar los mismo cliqueando el botón de reproducir al lado de los sonidos. Cuando escuches uno que te guste haz clic sobre el nombre del mismo para seleccionarlo como enseña la Imagen #8.
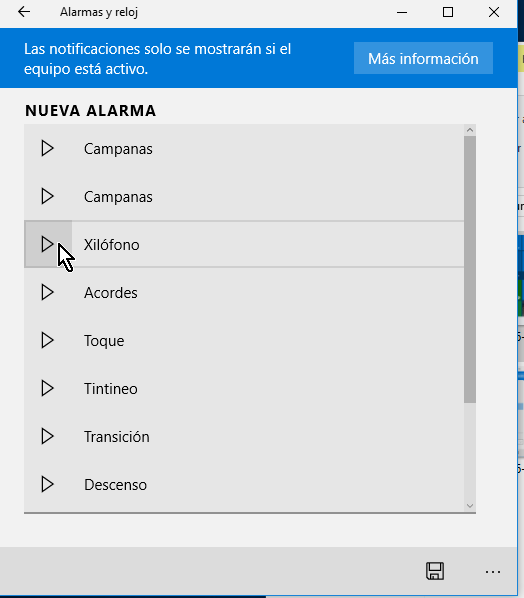
Luego está el tiempo de aplazamiento. Este campo es usado para indicar cuanto tiempo debe pasar para que la alarma vuelva a repetirse. Haz clic debajo del texto que dice Tiempo de aplazamiento y escoge el tiempo más apropiado para ti, tal como en la Imagen #9.
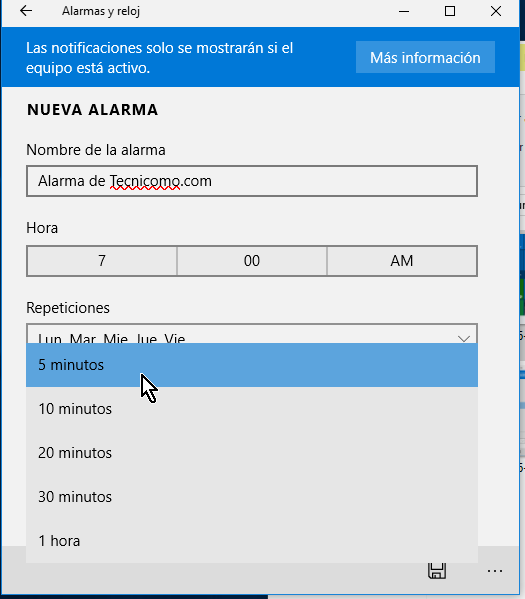
Una vez escojas el tiempo de aplazamiento, podrás ver todos los campos de tu nueva alarma. Si estos datos estás correctos, procede a cliquear en la parte inferior derecha el botón de Guardar. Identificas el mismo ya que tiene un icono de un disco flexible. Puedes verlo en la Imagen #10.
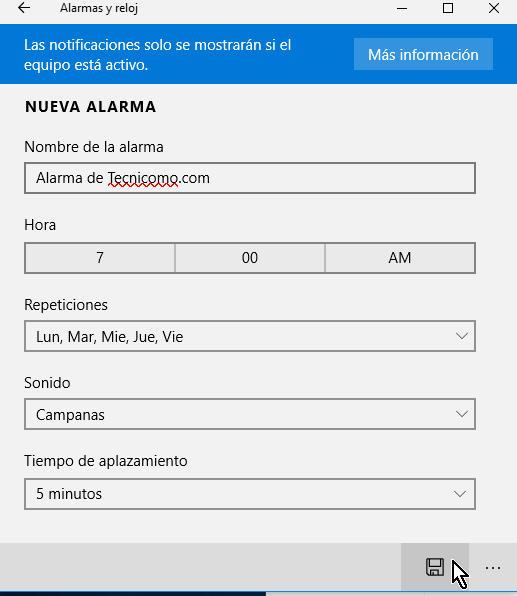
Al darle clic al botón de Guardar, verás tu alarma en la lista tal como en la Imagen #11.
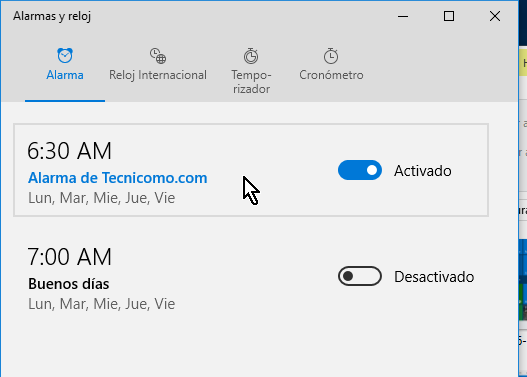
Nota que las alarmas tiene un botón a su lado que dice Activado o Desactivado. El mismo indica el estado de la alarma donde Activado implica que la misma sonará en su momento si el sistema está activo, mientras que Desactivado indica lo contrario. Para cambiar el estado de la alarma simplemente cliquea sobre este botón como muestra la Imagen #12.
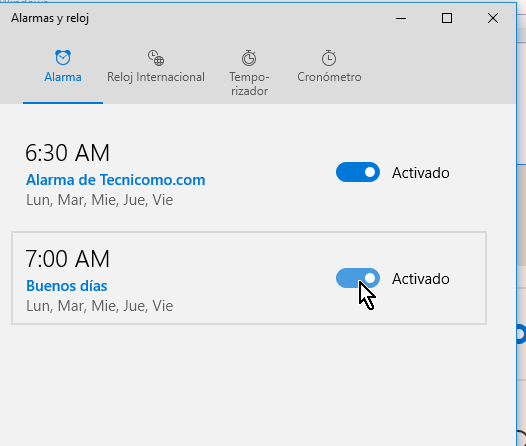
Si lo que quieres es editar una alarma, el proceso es bastante sencillo. Simplemente mueve el mouse sobre el nombre de la alarma que deseas editar. En nuestro ejemplo usaremos la que dice Buenos días. Luego haz clic sobre la misma como muestra la Imagen #13.
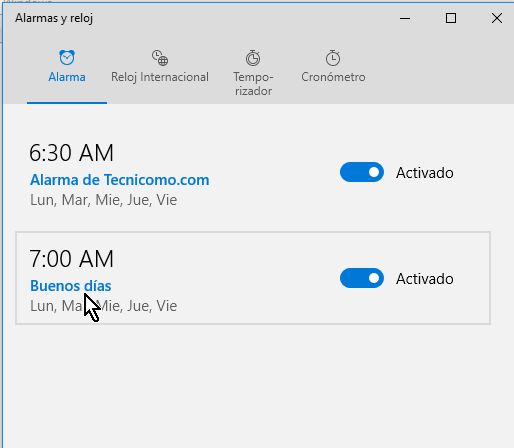
Al darle clic a la alarma se te mostrarán los datos de la misma. Edita los campos que tengas que editar siguiendo los mismos pasos explicados anteriormente para la creación de una alarma. Una vez termines de editar la alarma, haz clic en el botón Guardar. El mismo tiene un ícono de un disco flexible y se muestra la Imagen #14.
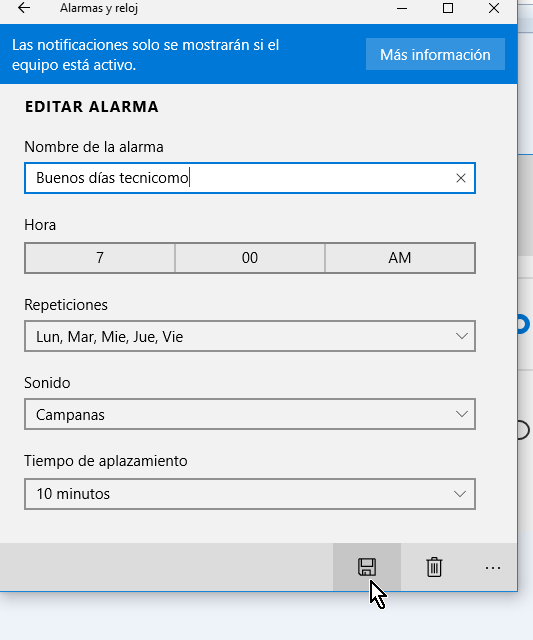
Si por el contrario deseas eliminar la alarma, en tal caso notarás que al lado del botón de Guardar hay otro botón. Este tiene forma de zafacón o recipiente de basura. Haz clic en el mismo para eliminar la alarma como muestra la Imagen #15.
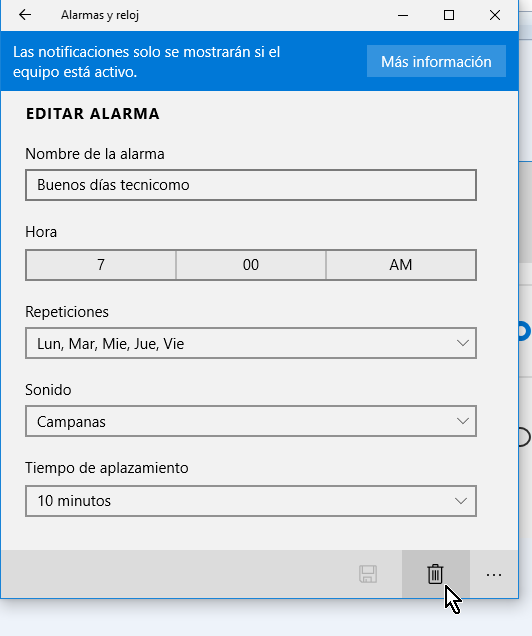
Ahora ya sabes cómo crear una alarma en Windows 10. Recuerda que puedes solicitar un artículo, dejarnos un comentario o seguirnos en las redes Facebook y Twitter.
