Ya llegó el tan esperado día del 29 de julio de 2015, fecha en la que Microsoft ofrecerá el nuevo sistema operativo Windows 10. En un artículo anterior te mostramos cómo reservar tu copia de Windows 10. Ahora es momento de descargarlo e instalarlo. El proceso debe ser casi automático pero hay algunas cosas que debes hacer manualmente. Por eso en este artículo te mostraremos todo lo que debes saber sobre cómo instalar Windows 10 usando la actualización automática. (Nota: para instrucciones sobre cómo descargar e instalar Windows 10 inmediatamente haz clic aquí)
Una vez hayas reservado tu copia de Windows 10, debes continuar viendo el ícono Obtener Windows 10 en parte inferior derecha del Escritorio en Windows 7, Windows 8 y Windows 8.1, como muestra la Imagen #1.
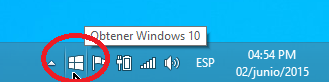
Si haces clic en ese ícono después de haber hecho tu reserva, te debe mostrar una pantalla como la que muestra la Imagen #2. Si ves el botón Está bien, avísame cuando esté lista significa que tu computadora todavía no ha descargado los archivos para actualizar a Windows 10.
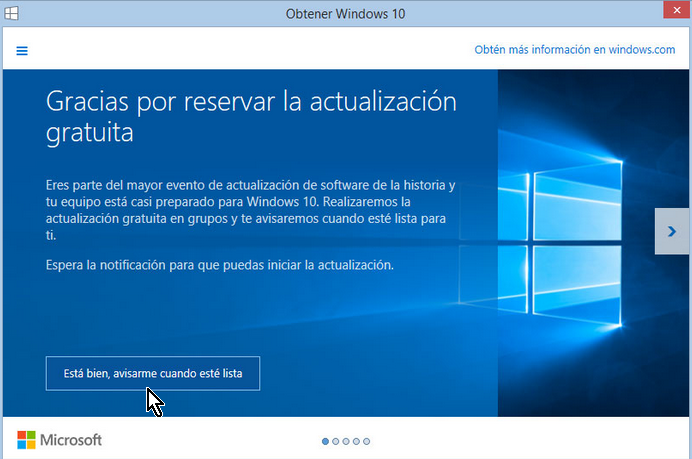
Para que estés listo y la descarga de archivos comience cuando antes, debes tener una buena conexión a Internet. También puedes ir al Windows Update y manualmente tratar de actualizar tu copia de Windows. El asunto es que una vez comience la descarga en el Windows Update verás una pantalla como la que se muestra en la Imagen #3.
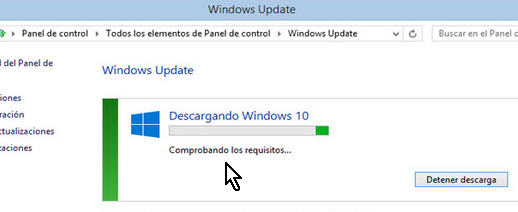
La misma te indica que tu copia de Windows 10 está descargándose. El proceso también se encarga de verificar de que reúnas todos los requisitos antes de proceder. Una vez la descarga culmine, entonces verás una pantalla como la que muestra en la Imagen #4.
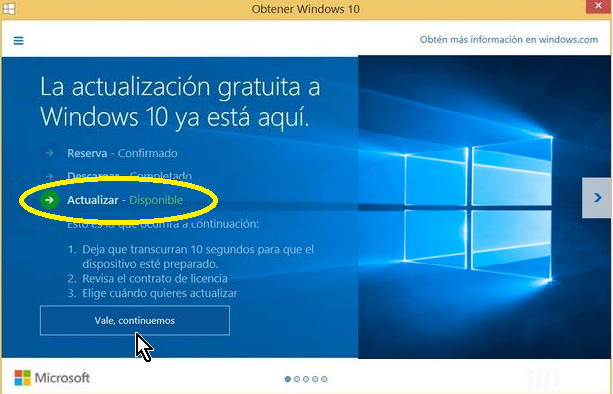
Esta imagen te muestra el estado actual de la actualización a Windows 10. En este punto ya habrás completado 2 de los 3 pasos antes de poder instalar Windows 10. Como puedes notar en la imagen, ya la reserva está confirmada y la descarga completada. Lo que sigue es la actualización a Windows 10. Para ello, haz clic en el botón Continuemos como también se muestra en la Imagen #4. Una vez le des clic al botón Continuemos, pasarás a otra pantalla donde Windows te hará varias preguntas casi todas relacionadas a cuáles archivos quieres mantener. También te pedirá que aceptes la licencia de uso entre otras cosas. Una vez hayas contestado todo, entonces verás una pantalla como la que se muestra en la Imagen #5.
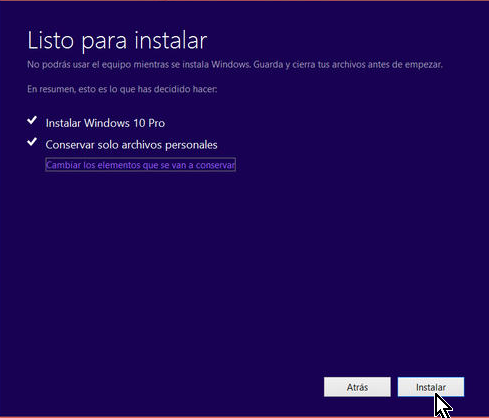
Una vez estés en esta pantalla, tienes que cerrar todas las aplicaciones y guardar todos los archivos ya que de aquí sigue la actualización. Para instalar Windows 10, solo presiona el botón Instalar que se muestra en la Imagen #5 en la esquina inferior derecha. Listo, con estos pasos ya sabes cómo instalar Windows 10 usando la actualización automática. Ahora bien, recuerda que para usar esta opción debes esperar a que el sistema automáticamente descargue Windows 10. Si no quieres esperar te invitamos a que leas nuestro otro artículo de cómo descargar e instalar Windows 10 inmediatamente aquí.
