Los accesos directos nos proveen una forma fácil de acceder archivos y carpetas desde una localización aunque las mismas se encuentren en otra. Estos accesos directos son ampliamente utilizados en el Escritorio así como en carpetas que agrupan programas y aplicaciones relacionadas. Casi todos los programas cuando los instalas son capaces de crear un acceso directo en el Escritorio. Sin embargo a veces queremos crear otros accesos directos o quizás queremos crearlos en otras carpetas. Es por ello que en este artículo te mostraremos varias formas de cómo crear un acceso directo en Windows 10. Te mostraremos primero cómo crear un acceso directo de cualquier elemento en cualquier carpeta. Luego te mostraremos como hacer un acceso directo usando la opción Nuevo, seguido de cómo crear un acceso directo hacia el Escritorio. Comencemos.
Cómo crear un acceso directo en Windows 10 de cualquier elemento
Un acceso directo puede ser creado para cualquier elemento sea archivo o carpeta en Windows 10. Para ello el primer paso es identificar el elemento al cual queremos crearle el acceso directo. Para ello debes acceder al explorador de archivos, hallar el archivo o carpeta y colocar el mouse sobre el mismo tal como muestra la Imagen #1.
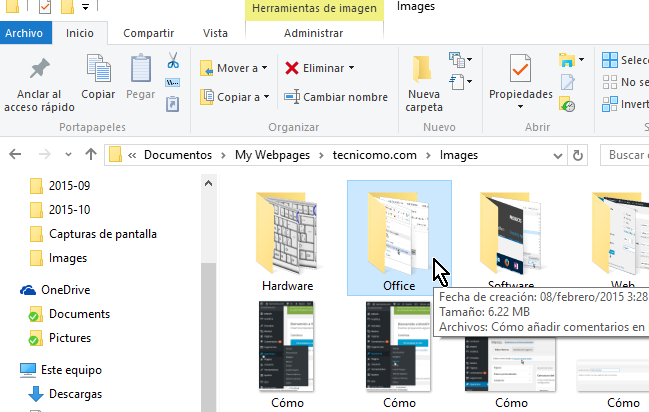
Una vez coloques el mouse sobre el archivo o carpeta entonces dale clic con el botón derecho del mouse. Al hacerlo te saldrá un menú con varias opciones. Hacia el final de la lista verás una opción que dice Crear acceso directo. Dale clic a esta opción, como ves en la Imagen #2.
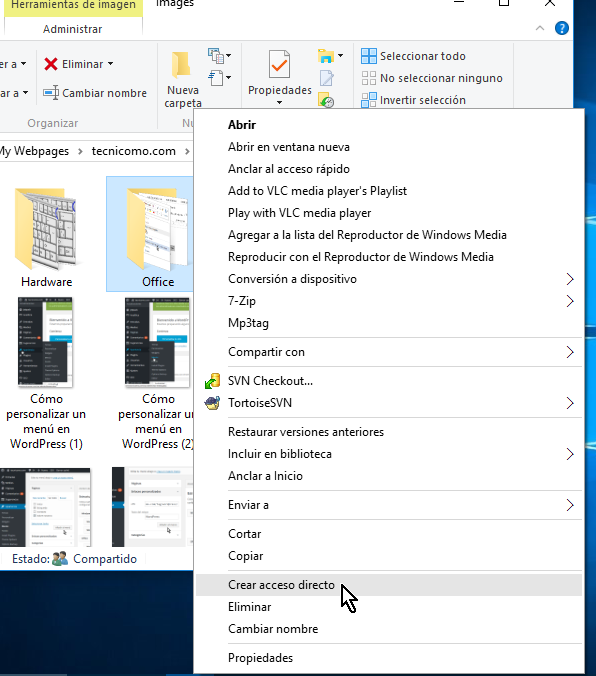
Al hacerlo Windows 10 procederá a crear el acceso directo en ese mismo directorio donde te encuentras. Por lo general verás el acceso directo al final del mismo. Puedes ver nuestro ejemplo en la Imagen #3.
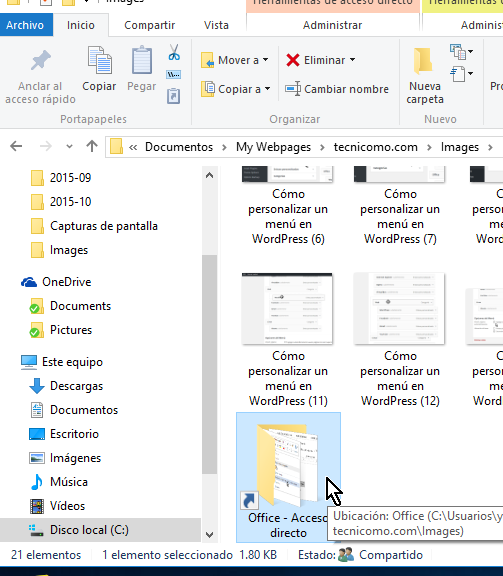
Nota que el icono del acceso directo es similar al del elemento seleccionado pero tiene a mano izquierda una flechita apuntando hacia el noreste. Además el nombre que Windows 10 le pone es igual al del archivo o carpeta original seguido por la frase «– Acceso directo«. Luego que el acceso directo esté creado, puedes moverlo a cualquiera otra carpeta arrastrándolo y soltándolo.
Cómo crear un acceso directo en Windows 10 usando la opción Nuevo
En este caso te mostraremos otro modo cómo crear un acceso directo en Windows 10 esta vez usando la opción Nuevo. Ten en cuenta que esta técnica puede ser usada en cualquier carpeta, pero usaremos de ejemplo el Escritorio ya que es lo más común hacer. Para acceder a la opción Nuevo haz un clic derecho en un espacio vacío del Escritorio o de la carpeta donde te encuentres. Entonces te saldrá un menú. Una de las opciones dice Nuevo. Dale clic a la misma como muestra la imagen #4.
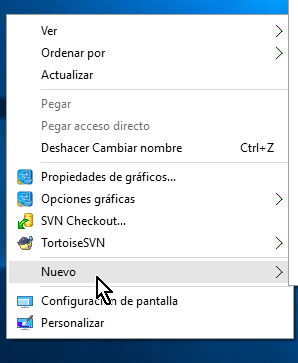
Al darle clic a la opción Nuevo te saldrá un submenú. La segunda opción de dicho submenú dice Acceso directo. Haz clic en la misma como puedes observar en la Imagen #5.
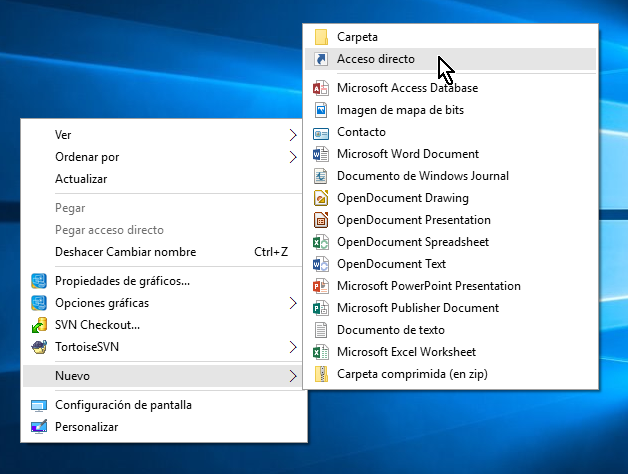
Paso seguido te saldrá una ventana titulada Crear acceso directo. La misma te pregunta ¿A qué elemento le deseas crear un acceso directo? Te provee además una caja de texto un botón Examinar… Dale clic al botón Examinar… como muestra la Imagen #6.
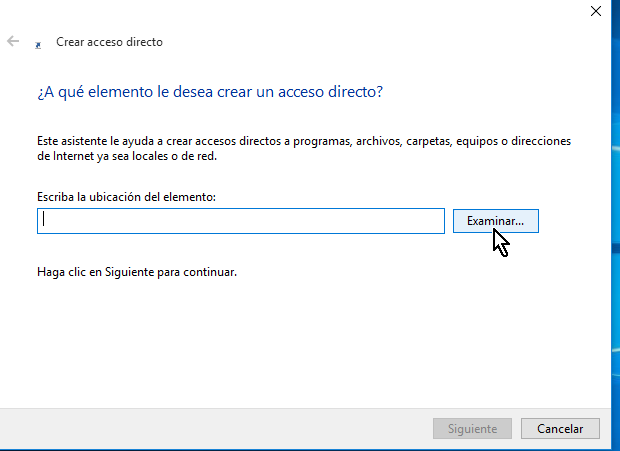
A continuación verás otra ventana titulada Buscar archivos o carpetas. Esta es un explorador de archivos en miniatura. Utiliza esta para hallar la localización del archivo o carpeta. Una vez lo halles selecciónalo dándole clic y luego presiona el botón Aceptar, como muestra la Imagen #7.
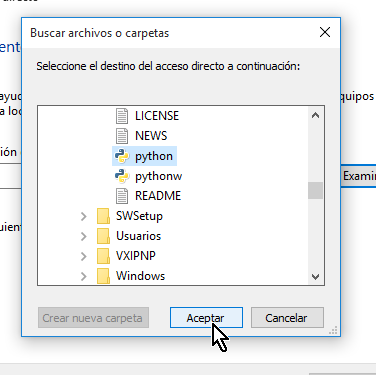
Entonces volverás a la ventana anterior pero ahora la caja de texto contiene la ubicación del elemento seleccionado. El próximo paso sería presionar el botón Siguiente, el cual puedes hallar a la parte inferior derecha como muestra la Imagen #8.
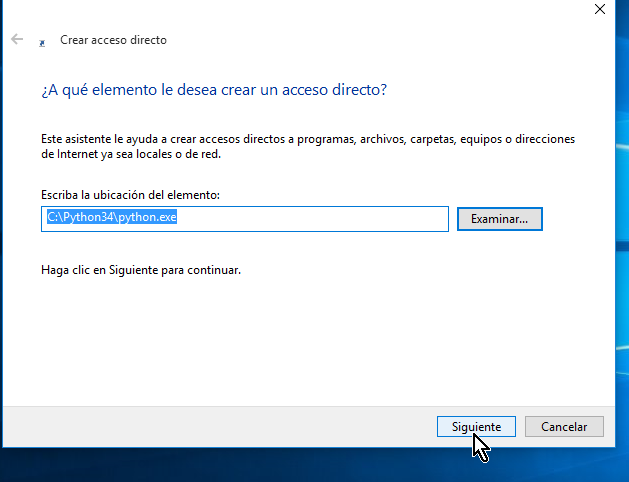
Ahora pasarás a la próxima ventana que te pregunta ¿Qué nombre le desea dar al acceso directo? Por lo general te sugerirá el nombre del archivo original, pero puedes ponerle el nombre que desees. Una vez escribas el nombre en la caja de texto, presiona el botón Finalizar tal como indica la Imagen #9.
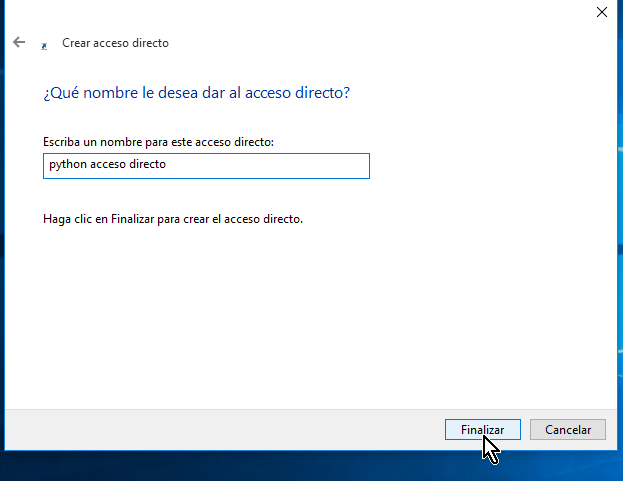
Finalmente verás el acceso directo creado ya sea en el Escritorio o en la carpeta que te encuentres, como muestra la Imagen #10.
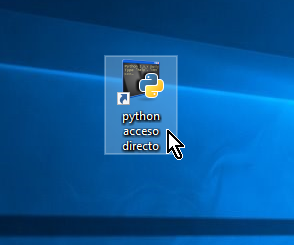
Cómo crear un acceso directo en Windows 10 hacia el Escritorio
Ahora bien, muchas veces sabemos la localización de un elemento sea un archivo o carpeta y quisiéramos crear un acceso directo en el Escritorio rápidamente. Para ello lo que debes hacer es localizar el elemento usando el Explorador de archivos. Una vez lo halles, coloca el puntero del mouse sobre el mismo, como muestra la Imagen #11.
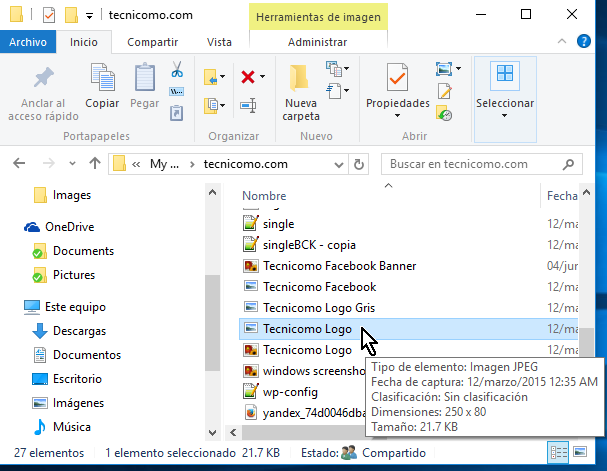
Entonces con el mouse dale un clic con el botón de la derecha. Se te mostrará un menú con varias opciones de las cuales una dice Enviar a. Selecciona la opción Enviar a, tal y como ves en la Imagen #12.
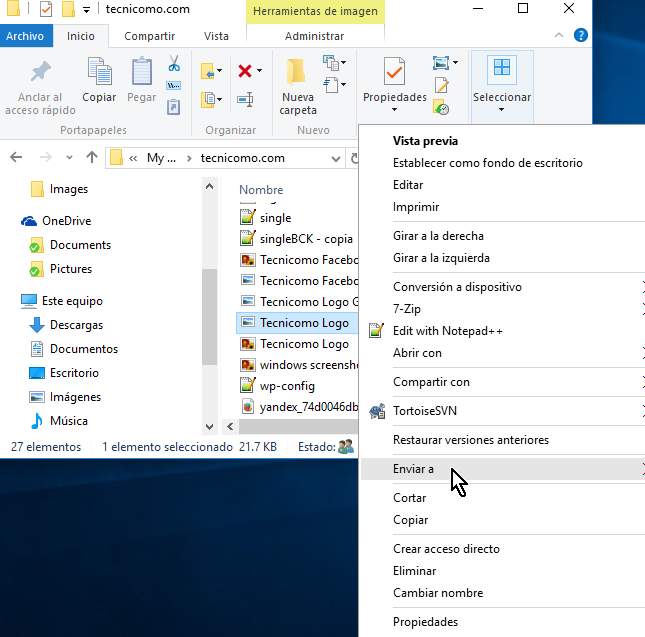
A continuación se te mostrará un submenú. Del mismo selecciona la opción que dice Escritorio (crear acceso directo). Puedes ver donde se halla esta opción en la Imagen #13.
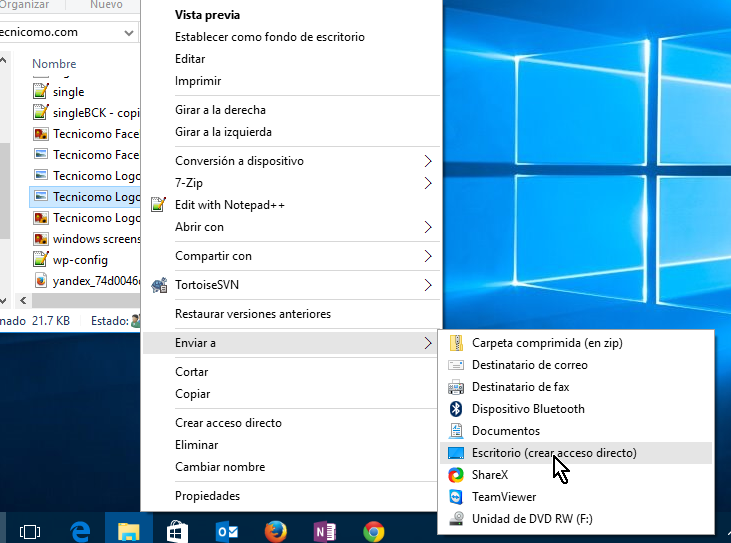
Al hacer esto Windows 10 creará el acceso directo en el Escritorio con el nombre original del archivo y le agregará «– Acceso directo» al final, como muestra la Imagen #14.
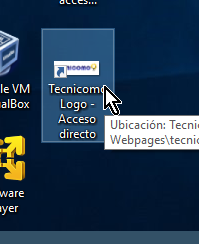
Con estos pasos ya sabes cómo crear un acceso directo en Windows 10 tanto desde, hacia o fuera del Escritorio. Esperamos la info te sirva y que nos puedas dejar tus comentarios o darnos Like en Facebook.

Como crear acceso directo de google
Gracias